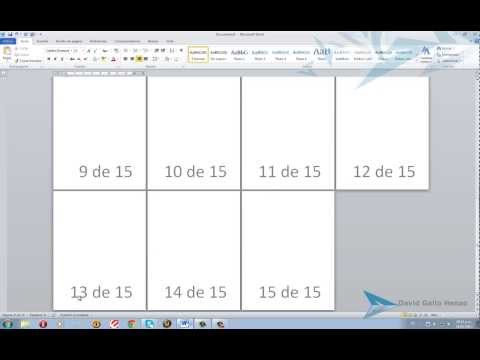Canviar l'orientació del text pot ser útil si voleu crear barres laterals en un butlletí de notícies, pestanyes d'arrencada a la part inferior d'un fulletó "en venda" o encapçalaments de columna més llegibles en una taula. A continuació s’explica com canviar l’alineació del text tant en versions antigues com en versions més recents de Microsoft Word.
Passos
Mètode 1 de 3: escriptura de paraules verticals

Pas 1. Seguiu aquest mètode per obtenir lletres horitzontals en orientació vertical
Aquest mètode crea text amb cada lletra d'una paraula per sota de l'última, com un cartell alt i estret. Si intenteu girar les lletres per haver de girar el cap per llegir-les, passeu a les altres instruccions.

Pas 2. Inseriu un quadre de text
Un quadre de text fa que sigui molt més fàcil ajustar la posició i l'orientació del text. Afegiu-lo al vostre document de Word de la manera següent:
- Word 2007 o posterior: Al menú de la cinta que hi ha a sobre del document, feu clic a la pestanya Insereix, després a Quadre de text i, a continuació, a Dibuixa un quadre de text. Feu clic i arrossegueu el document.
- Word per a Mac 2011 o posterior: Seleccioneu Inici al menú de la cinta i, a continuació, feu clic a Quadre de text a la part dreta. Feu clic i arrossegueu el document.
- Word 2003 / Word per a Mac 2008 o versions anteriors: Seleccioneu Insereix → Quadre de text al menú superior. Feu clic i arrossegueu el document.

Pas 3. Escriviu el text
Feu clic al quadre de text i escriviu el text que vulgueu orientar verticalment. Si ja l’heu escrit al document, copieu-lo i enganxeu-lo al quadre de text.

Pas 4. Feu clic al quadre de text
Al voltant del text apareixerà un esquema rectangular. Cada cantó de la caixa té un cercle. Aquests cercles són "nanses" que podeu agafar i arrossegar per canviar la mida de la caixa.

Pas 5. Arrossegueu la cantonada del quadre de text
Feu clic i mantingueu premut a qualsevol cantonada del quadre de text i, a continuació, moveu el cursor. Arrossegueu la cantonada perquè el quadre de text tingui una forma estreta i alta. Quan el quadre es faci massa estret per mostrar dues lletres una al costat de l’altra, es desplaçaran una sobre l’altra.
Si el quadre gira o es mou sense canviar de forma, no hi heu fet clic correctament. Torneu-ho a provar i assegureu-vos de fer clic a l'extrem del quadre
Mètode 2 de 3: girar un quadre de text (Word 2007 i versions posteriors)

Pas 1. Comproveu la vostra versió de Word
Aquest mètode inclou Word 2007 o posterior en un Windows i Word 2011 o posterior en un Mac. Si no coneixeu el número de versió, aquí teniu una prova fàcil: si hi ha un "menú de la cinta" d'icones a sobre del document obert, seguiu aquestes instruccions. Si no hi ha cap menú de cintes, aneu al mètode següent.
Si només veieu una fila de pestanyes amb l'etiqueta "Inici", "Disseny", etc., feu clic a una d'aquestes pestanyes per ampliar el menú de la cinta

Pas 2. Inseriu un quadre de text
Feu clic al botó Quadre de text del menú de la cinta. Això es troba a les pestanyes Insereix o Inici, en funció de la vostra versió de Word.

Pas 3. Escriviu al quadre de text
Feu clic al quadre de text i escriviu el text que voleu girar. Tingueu en compte que si feu clic al quadre de text apareix un marge.

Pas 4. Feu clic al cercle situat a sobre del quadre de text
Cerqueu una línia que s’estengui per sobre del límit del quadre de text i acabi en cercle. Feu clic i mantingueu premut aquest cercle.

Pas 5. Arrossegueu per girar el quadre
Mou el cursor mentre mantens premut el cercle per girar el quadre de text.
Després de girar, quan feu clic al quadre per editar el text, pot tornar a l'orientació normal. Això és només per facilitar-vos la visió del que feu. Hauria de tornar a la posició que hàgiu triat després de fer clic fora de la caixa

Pas 6. Mantingueu premuda la tecla Maj per girar més net
Manteniu premuda la tecla Maj mentre gireu per limitar les possibles posicions. Això fa que sigui més fàcil girar fins a angles de fins a 45º o 30º i crear quadres de text paral·lels.

Pas 7. Utilitzeu les opcions de menú
Si teniu problemes per aconseguir l’aspecte que desitgeu, proveu de girar amb les ordres de menú:
- Feu doble clic al quadre de text per obrir el menú de la cinta de format o seleccioneu la pestanya Format.
- Feu clic al botó Direcció de text al menú de la cinta. En algunes versions es tracta d’un petit botó sense etiquetar amb una imatge de text vertical.
- Seleccioneu una de les opcions del menú desplegable.
Mètode 3 de 3: rotació de text (Word 2003 i versions anteriors)

Pas 1. Comproveu el número de versió
Aquest mètode inclou Word 2003 per a Windows, Word 2008 per a Mac i totes les versions anteriors.

Pas 2. Inseriu un quadre de text
Feu clic a Insereix a la barra d'eines i seleccioneu Quadre de text al menú desplegable. Feu clic al quadre i escriviu per introduir text.

Pas 3. Moveu i canvieu la mida del quadre de text si cal
Feu clic i arrossegueu les línies exteriors del quadre per moure-ho; feu clic i arrossegueu els cercles i quadres blaus per canviar-ne la mida.

Pas 4. Feu clic dins del quadre de text
Això us permetrà formatar el quadre per separat de la resta del document.

Pas 5. Feu clic a Format a la barra d'eines i seleccioneu Direcció de text al menú desplegable
Apareixerà un quadre de diàleg que us donarà l'opció de canviar l'orientació del text.
Aquestes versions anteriors tenen funcions de rotació de text inconsistents. Si això no funciona o no veieu l'opció, aneu al pas següent

Pas 6. Inseriu WordArt al seu lloc
Feu clic a Insereix → Imatge → WordArt al menú superior. Escriviu el text i seleccioneu un estil d'art.
No podreu editar aquest text, ja que es convertirà en una imatge

Pas 7. Gireu l'objecte WordArt
Feu clic a la imatge que s'acaba de crear i apareixerà una vora. Cerqueu per sobre de la part superior de la vora una petita línia que condueixi a un cercle. Feu clic i arrossegueu aquest cercle per girar l'objecte.