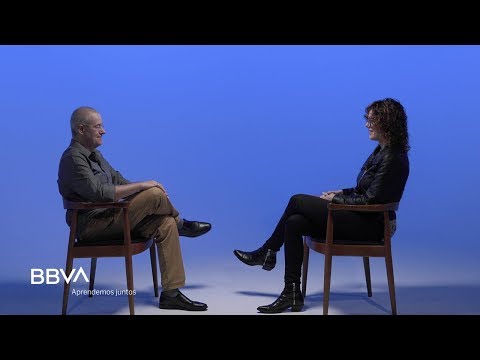Aquest wikiHow us ensenya a instal·lar temes a Ubuntu 18.04 LTS. Molts temes dels repositoris de programari d'Ubuntu es poden instal·lar en una finestra de terminal. Alguns temes s’han d’extreure manualment mitjançant Archive Manager. Per aplicar temes instal·lats a Ubuntu, heu de descarregar i instal·lar GNOME Tweaks des del Ubuntu Software Center.
Passos
Mètode 1 de 3: Instal·lació de temes en una finestra de terminal

Pas 1. Cerqueu un tema
Per cercar temes d'Ubuntu, aneu a https://www.google.com i cerqueu "Temes d'Ubuntu". Les llistes de temes més populars inclouen:
- Gnome-Look
- OMG Ubuntu
- Ubuntu Pit
- És Foss.

Pas 2. Feu clic a la icona d'Ubuntu
Es troba al moll de l’esquerra. És la icona circular amb tres osques. Això obre el tauler.

Pas 3. Escriviu terminal a la barra de cerca
La barra de cerca es troba a la part superior del tauler.

Pas 4. Feu clic al terminal
El terminal té una icona que s’assembla a una pantalla negra amb un indicador blanc.

Pas 5. Escriviu sudo apt-get install [nom del paquet] -tema i premeu ↵ Retorn
Substituïu "[nom del paquet]" pel nom del paquet del tema. Per exemple, per instal·lar el tema Arc, escriviu sudo apt-get install arc-theme al terminal.
- Introduïu la vostra contrasenya si se us demana.
- Alguns temes poden requerir ordres addicionals. Llegiu les instruccions d'instal·lació de qualsevol tema que vulgueu descarregar.

Pas 6. Premeu Y al teclat
Un cop finalitzada la instal·lació, veureu la quantitat d’espai disponible en disc disponible a l’ordinador.

Pas 7. Escriviu sudo apt-get install [nom del paquet] -icons al terminal i premeu ↵ Retorn
Utilitzeu aquesta ordre per instal·lar un tema d'icones a Ubuntu.
- Introduïu la vostra contrasenya quan se us demani.
- Alguns temes poden requerir ordres addicionals. Llegiu les instruccions d'instal·lació de qualsevol tema que vulgueu descarregar.

Pas 8. Premeu Y al teclat
Un cop finalitzada la instal·lació, veureu la quantitat d'espai disponible en disc disponible a l'ordinador.
Mètode 2 de 3: Extracció manual de fitxers de temes

Pas 1. Cerqueu un tema
Per cercar temes d'Ubuntu, aneu a https://www.google.com i cerqueu "Temes d'Ubuntu". Les llistes de temes més populars inclouen:
- Gnome-Look
- OMG Ubuntu
- Ubuntu Pit
- És Foss.

Pas 2. Feu clic a l'enllaç de baixada
Quan trobeu un tema que voleu instal·lar, feu clic a l'enllaç de baixada per descarregar els fitxers.

Pas 3. Seleccioneu "Desa el fitxer" i feu clic a D'acord
Això desa el fitxer a la carpeta de descàrregues.
Alguns temes tenen diferents versions i variacions. Assegureu-vos de descarregar la versió correcta que voleu descarregar

Pas 4. Feu clic a l'eina Administrador d'arxius
És la icona que s’assembla a un fitxer del moll, que sol estar al costat esquerre de la pantalla.

Pas 5. Feu clic a la carpeta Descàrregues

Pas 6. Feu clic amb el botó dret al fitxer descarregat i seleccioneu Extreu aquí
Els temes i els fitxers d’icones normalment es descarreguen com a fitxer ".tar.xz". Això extreu els fitxers que hi ha dins.

Pas 7. Obriu la carpeta extreta
Es mostra el contingut de la carpeta.

Pas 8. Arrossegueu i deixeu anar qualsevol fitxer d'imatge a la carpeta "Fotos"
La carpeta "Fotos" es troba a la barra lateral a l'esquerra del gestor de fitxers. A continuació, feu clic a Descàrregues a la barra lateral de l'esquerra, torneu a la carpeta Baixades.

Pas 9. Feu clic amb el botó dret a la carpeta extreta i seleccioneu Copia

Pas 10. Feu clic a Inici
És la primera opció a la part superior del gestor de fitxers a la barra lateral de l'esquerra.

Pas 11. Feu clic al menú ☰
És la icona amb tres línies horitzontals. Es troba a l'extrem superior dret del gestor d'arxius.

Pas 12. Feu clic a Mostra els fitxers ocults al menú
Apareixeran fitxers addicionals.

Pas 13. Feu clic a.themes o bé carpeta.icons.
Es tracta de carpetes amagades a la carpeta Inici.
Si no teniu cap carpeta ".themes" o ".icons", feu clic a Carpeta nova i creeu dues carpetes noves i anomeneu-les ".themes" i ".icons".

Pas 14. Feu clic amb el botó dret a un espai en blanc de la carpeta i feu clic a Enganxa
Els temes van a la carpeta ".themes" i els temes d'icones a la carpeta ".icons".
Mètode 3 de 3: Instal·lació de modificacions del GNOME i aplicació de temes

Pas 1. Obriu el Centre de programari d'Ubuntu
Té una icona que s’assembla a una bossa de la compra taronja amb una "A". Es troba al dic al costat esquerre.

Pas 2. Escriviu Gnome Tweaks a la barra de cerca
La barra de cerca es troba a la part superior del Ubuntu Software Center.

Pas 3. Feu clic a GNOME Tweaks als resultats de la cerca
Té una icona que s’assembla a un tauler de control amb barres i comandaments lliscants.

Pas 4. Feu clic a Instal·la
Es troba a sota del títol del programari.

Pas 5. Introduïu la vostra contrasenya i feu clic a Autenticar
Haureu d’introduir la contrasenya d’usuari d’Ubuntu per instal·lar programari nou al vostre sistema.
Com a alternativa, podeu instal·lar GNOME Tweaks executant l'ordre següent en una finestra de terminal: sudo apt-get install gnome-tweaks

Pas 6. Feu clic a la icona d'Ubuntu
Es troba al moll de l’esquerra. És la icona circular amb tres osques. Això obre el tauler.

Pas 7. Escriviu terminal a la barra de cerca
La barra de cerca es troba a la part superior del tauler.

Pas 8. Feu clic al terminal
El terminal té una icona que s’assembla a una pantalla negra amb un cursor blanc.

Pas 9. Escriviu sudo apt-get install gnome-shell-extensions i premeu ↵ Retorn
Aquesta és l'ordre per instal·lar les extensions del Shell del GNOME, que es necessita per canviar el color del tauler.
Introduïu la contrasenya d'usuari quan se us demani que executeu l'ordre

Pas 10. Tanqueu la sessió i torneu a iniciar la sessió
Després d’acabar d’instal·lar GNOME Tweaks, heu de tancar la sessió per tal que la instal·lació s’acabi. Feu clic a la icona d’alimentació de l’extrem superior dret i feu clic a Tancar sessió. A continuació, feu clic al vostre nom d'usuari i introduïu la vostra contrasenya per tornar a iniciar la sessió.

Pas 11. Obriu els ajustaments del GNOME
Té una icona que s’assembla a un tauler de control amb barres i botons lliscants. Podeu obrir els ajustaments del GNOME al tauler o fent clic a "Inicia" al Centre de programari d'Ubuntu. Seguiu els passos següents per obrir els ajustaments del GNOME al tauler.
- Feu clic a la icona que s'assembla a la icona d'Ubuntu.
- Escriviu Tweaks a la barra de cerca de la part superior.
- Feu clic a Retocs del GNOME.

Pas 12. Feu clic a Extensions
Es troba a la barra lateral de l'esquerra.

Pas 13. Activeu els temes d'usuari
Per habilitar els temes d'usuari, feu clic al commutador situat al costat de "Temes d'usuari". Això us permet canviar els colors i els panells.

Pas 14. Feu clic a Aspecte
És la primera opció del menú de la barra lateral a l'esquerra.

Pas 15. Utilitzeu els menús desplegables per seleccionar temes
Podeu utilitzar els menús desplegables que hi ha al costat de "Aplicacions", "Cursor", "Icones" i "Shell" per seleccionar els temes instal·lats.

Pas 16. Feu clic a la icona del fitxer que hi ha al costat de "Imatge" a sota de "Fons"
Això us permet seleccionar una imatge per utilitzar-la com a fons de pantalla de l'escriptori.

Pas 17. Feu clic a una imatge per seleccionar-la i feu clic a Selecciona
Això selecciona una imatge que podeu utilitzar per al fons de pantalla de l'escriptori.

Pas 18. Feu clic a la icona del fitxer que hi ha al costat de "Imatge" a sota de "Pantalla de bloqueig
Això us permet seleccionar una imatge que voleu utilitzar per a la vostra imatge vista de bloqueig.

Pas 19. Feu clic a la imatge i feu clic a Selecciona
Això selecciona una imatge que podeu utilitzar per al fons de pantalla de l'escriptori.