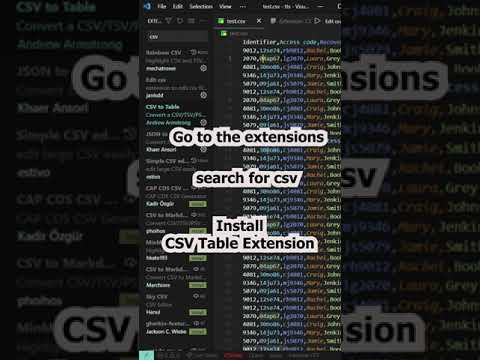Windows 10 és l’última entrada de Microsoft a la família de sistemes operatius Windows. Inclou moltes idees noves i aspectes de disseny que revitalitzen la quantitat de persones que utilitzen Windows. Amb tantes funcions noves, molta gent té ganes d’incursionar en aquesta nova versió de Windows. Després del llançament de Windows 10 al públic, molta gent està interessada a continuar amb les versions anteriors que també sortiran. L’ús de la visualització és una gran alternativa a la instal·lació directa de Windows 10 o versions més recents, que permet als usuaris provar noves funcions sense arriscar cap dany al seu sistema. Aquesta guia utilitzarà VirtualBox, ja que és una solució de visualització gratuïta i de fàcil accés.
Passos

Pas 1. Adquiriu el programari
Per obtenir instruccions sobre com descarregar i instal·lar VirtualBox, seguiu aquest enllaç. Windows 10 està disponible a la pàgina web de Microsoft aquí Haureu d'iniciar la sessió o registrar-vos al programa privilegiat de Windows per accedir a la baixada. Assegureu-vos de descarregar la ISO.

Pas 2. Obriu VirtualBox i seleccioneu "màquina nova"
Hauríeu de poder fer-ho un cop hàgiu instal·lat VirtualBox i Windows 10.

Pas 3. Escriviu "Windows 10" al quadre de text
Podeu escriure-ho o podeu triar un nom diferent per a aquest sistema operatiu, si ho preferiu. Un cop fet això, seleccioneu "Windows" al primer menú de desplaçament i, a continuació, seleccioneu "Windows 10" al quadre de versió (segon quadre de desplaçament).

Pas 4. Seleccioneu la quantitat de memòria RAM que voleu proporcionar a la màquina
Quan l’assistent de configuració us demana quanta RAM heu de donar a la màquina, donant-li a la màquina la quantitat de RAM per defecte hauria d’anar bé, però si teniu una memòria RAM excedent o limitada, ajustar el control lliscant està bé.

Pas 5. Quan l'assistent pregunti sobre un nou disc dur virtual, no seleccioneu res
Simplement seleccioneu "Següent".

Pas 6. Quan l'assistent us pregunti quin tipus de disc dur virtual voleu, seleccioneu "VDI (Virtual Box Disk Image)"
El VDI s'ha de seleccionar per defecte. Quan hàgiu acabat, seleccioneu "Següent".

Pas 7. Establiu l'espai del disc per al vostre disc dur
L’assistent us demanarà que configureu l’espai del disc per al vostre disc dur; podeu seleccionar una mida assignada dinàmicament o una mida fixa. Podeu triar qualsevol; no obstant això, sovint és millor triar una mida fixa, ja que sol ser més ràpida i estable.

Pas 8. Seleccioneu la mida del disc
S'han de seleccionar 20 gigabytes com a mínim, però com més espai, millor.

Pas 9. Seleccioneu "Crea
Un cop aparegui la pàgina de resum, podeu triar aquesta opció. Prepareu-vos a esperar, ja que pot trigar una estona.

Pas 10. Inicieu la màquina virtual obrint "VirtualBox" i fent clic a la màquina

Pas 11. Quan aparegui un quadre de diàleg, seleccioneu el iso de Windows 10

Pas 12. Seguiu les instruccions que apareixen a la pantalla i gaudiu del vostre nou sistema operatiu d'avantguarda
Ja està tot!
Consells
- Assigneu més d'1 GB de memòria RAM a Windows 10.
- Assegureu-vos que esteu executant la darrera versió de VirtualBox.
- Windows 10 que treballa a VirtualBox no és una prova que sigui compatible amb el vostre ordinador.
Advertiments
- No ho intenteu en equips antics o de baix rendiment. Alentirà el vostre equip severament.
- Això pot ocupar gran quantitat d'espai al disc dur en funció del que seleccioneu.
- Feu una còpia de seguretat de l’ordinador abans de fer cap canvi.