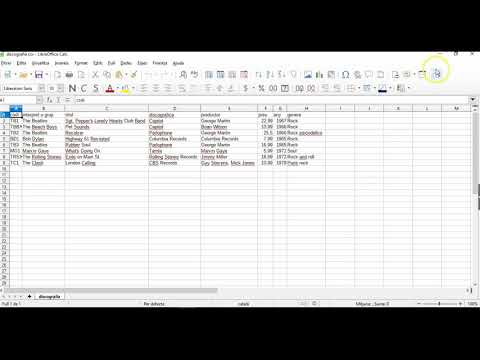Si voleu executar aplicacions d'Android al vostre PC amb Windows 8, teniu diverses opcions. Per obtenir la màxima compatibilitat, podeu instal·lar Android en una màquina virtual. Això us permetrà utilitzar el sistema operatiu Android complet sense reiniciar l’ordinador. Si només voleu jugar a alguns jocs, BlueStacks us pot posar en marxa en pocs minuts. També podeu provar l'aplicació ARC Welder Chrome, que pot executar algunes aplicacions d'Android com a aplicacions de Chrome.
Passos
Mètode 1 de 3: utilitzar una màquina virtual

Pas 1. Utilitzeu aquest mètode per a un sistema operatiu Android completament funcional
Instal·lar Android a una màquina virtual és una mica més avançat que la vostra instal·lació estàndard, però podeu tenir-lo en funcionament en uns 20 minuts. L’ús d’una màquina virtual us permetrà obtenir l’experiència completa d’Android amb la major compatibilitat d’aplicacions.
Si només voleu jugar un o dos jocs, consulteu BlueStacks a la següent secció. Aquest emulador pot executar moltes aplicacions d'Android populars sense molta instal·lació

Pas 2. Descarregueu i instal·leu VirtualBox
Es tracta d’un programa de virtualització gratuït que us permetrà crear màquines virtuals al vostre ordinador. Les màquines virtuals emulen un ordinador físic que us permet instal·lar altres sistemes operatius sense haver de reiniciar l'ordinador. Podeu descarregar VirtualBox de forma gratuïta des de virtualbox.org.
- Si intenteu executar l'instal·lador i Windows no us permetrà obrir-lo, feu clic a l'enllaç "Més informació" a la finestra de l'SmartScreen i, a continuació, feu clic a "Executa de totes maneres".
- Podeu deixar la configuració de la instal·lació tal com està. L'instal·lador us desconnectarà d'Internet quan configureu la connexió de xarxa de la màquina virtual.
- Assegureu-vos d’instal·lar els paquets addicionals que se us demanaran durant la instal·lació. Aquests són essencials perquè VirtualBox s'executi.

Pas 3. Descarregueu l'última versió d'Android-x86
Android-x86 és una versió no oficial d’Android dissenyada per arrencar des del maquinari de la PC. Es manté i s’actualitza regularment i es pot descarregar gratuïtament des de android-x86.org.
- Tot i que podeu trobar una versió d'Android 4.3 aquí, es recomana descarregar la versió 4.4 més recent o la versió 5.1 més recent. La versió 4.3 està obsoleta i ja no es manté.
- El fitxer ISO té diversos centenars de megabytes i pot trigar una estona a baixar-se.

Pas 4. Inicieu VirtualBox i feu clic a "Nou
" S’iniciarà el procés per crear una nova màquina virtual.

Pas 5. Seleccioneu "Linux" al menú "Tipus"
Android es basa en el sistema operatiu Linux, de manera que seleccioneu "Linux" al menú "Tipus".

Pas 6. Seleccioneu "Linux 2.6 / 3.x / 4.x (32 bits)" al menú "Versió"
Això us permetrà instal·lar la majoria de sistemes operatius basats en Linux, inclòs Android-x86.

Pas 7. Seleccioneu com a mínim "512 MB" per a la quantitat de memòria
Aquesta és la quantitat de RAM del sistema que es dedicarà a la màquina virtual mentre s’executa. Aquesta memòria RAM no estarà disponible per a altres programes mentre s’executi la vostra màquina virtual Android-x86.

Pas 8. Seleccioneu "Crea un disc dur virtual ara" i trieu "VDI" com a tipus
S’iniciarà el procés de creació d’una unitat d’emmagatzematge virtual per al vostre sistema operatiu Android mitjançant l’espai lliure de l’ordinador.

Pas 9. Seleccioneu "Mida fixa
" Una unitat de mida fixa comportarà un millor rendiment. Deixareu tota la quantitat d’espai lliure de l’ordinador des del primer moment.

Pas 10. Definiu una mida mínima de 3 GB
Necessiteu 3 GB per instal·lar el sistema operatiu Android i els fitxers essencials. Si teniu previst instal·lar moltes aplicacions, és possible que vulgueu augmentar-la. Recordeu que l’espai que seleccioneu aquí no estarà disponible per a l’ús del vostre ordinador fins que no suprimiu la màquina virtual.
Per emmagatzemar moltes aplicacions, seleccioneu 8 GB o més

Pas 11. Espereu mentre es crea la unitat virtual
Això pot trigar uns quants minuts a completar-se, en funció de la mida que hàgiu configurat.

Pas 12. Feu clic al botó Configuració i seleccioneu la secció "Emmagatzematge"
Aquesta pantalla us permetrà seleccionar el fitxer ISO Android-x86 que heu descarregat.

Pas 13. Seleccioneu l'entrada "Buida" amb la icona del disc
Aquesta és la vostra unitat de disc virtual.

Pas 14. Feu clic al botó del disc a la secció "Atributs" i seleccioneu "Tria un fitxer de disc òptic virtual
" Això us permetrà cercar el fitxer ISO.

Pas 15. Seleccioneu el fitxer ISO Android-x86 que heu descarregat
Això carregarà el fitxer ISO a la unitat virtual, actuant com a disc virtual. Feu clic a "D'acord" per tancar el menú Configuració.

Pas 16. Feu clic a "Inici" per iniciar la màquina virtual
La pantalla de la màquina virtual s'obrirà en una finestra nova i, al cap d'un moment, hauria d'aparèixer el menú Instal·lació d'Android.

Pas 17. Utilitzeu les tecles de fletxa per seleccionar "Instal·lació
" Premeu ↵ Retorn per iniciar el procés d'instal·lació.

Pas 18. Seleccioneu "Crea / Modifica particions
" Això us permetrà crear una partició nova on instal·lar Android.

Pas 19. Seleccioneu "No" quan se us demani sobre GPT
Això obrirà la utilitat cfdisk.

Pas 20. Seleccioneu "Nou" a la part inferior de la pantalla
Premeu ↵ Retorn per seleccionar-lo.

Pas 21. Seleccioneu "Principal" i, a continuació, premeu
↵ Introduïu dues vegades.
Això crearà una partició principal a partir de tot l'espai disponible al disc dur virtual.

Pas 22. Seleccioneu "Arrencable" i seleccioneu "Escriu
" Confirmeu que voleu crear la partició escrivint "sí" i prement ↵ Retorn.

Pas 23. Seleccioneu "Surt" un cop s'hagi creat la partició
Això us tornarà al menú d'instal·lació d'Android.

Pas 24. Seleccioneu "sda1" a la part superior de la llista
Aquesta és la vostra partició de nova creació.

Pas 25. Trieu "ext3" com a format
Confirmeu que voleu continuar amb el format.

Pas 26. Seleccioneu "Sí" quan se us demani que instal·leu GRUB
Això us permetrà arrencar a Android. Podeu ometre "EFI GRUB2".

Pas 27. Trieu "Sí" quan se us demani sobre la instal·lació "/ sistema
" Això us permetrà llegir i escriure a la carpeta / system, que necessitareu per a algunes aplicacions.

Pas 28. Espereu que finalitzi la instal·lació
Això pot trigar un o dos minuts en acabar.

Pas 29. Desmunteu el fitxer ISO
Un cop finalitzada la instal·lació, podeu eliminar el fitxer ISO perquè la màquina virtual arrenci a la vostra nova instal·lació d'Android.
- Feu clic al menú Dispositius de VirtualBox i seleccioneu "Unitats òptiques".
- Seleccioneu l'opció "Elimina el disc de la unitat virtual". Això desmuntarà la ISO.

Pas 30. Reinicieu la màquina virtual i carregueu Android
Feu clic al menú Màquina i seleccioneu "Restableix". Després de l’arrencada de l’ordinador, Android es carregarà i apareixerà la pantalla de benvinguda.

Pas 31. Feu clic al menú Entrada i desmarqueu "Integració del ratolí
" Això hauria de fer aparèixer el cursor a la finestra de la màquina virtual. El ratolí quedarà atrapat a la màquina virtual fins que premeu la tecla Ctrl dreta.

Pas 32. Omet la configuració de Wi-Fi
Android utilitzarà la connexió de xarxa de la vostra màquina virtual per accedir directament a Internet.

Pas 33. Inicieu la sessió amb el vostre compte de Google
Se us demanarà que inicieu la sessió amb un compte de Google o que en creeu un de nou. Android-x86 és segur i podeu iniciar la sessió amb seguretat amb el vostre compte de Google habitual.

34 Finalitzeu la configuració inicial i comenceu a utilitzar Android.
Després de continuar per les pantalles de configuració inicials, se us dirigirà a la pantalla inicial d'Android. Podeu fer servir el cursor del ratolí per fer clic a les coses i escriure el teclat. No podreu realitzar cap acció que requereixi el tacte múltiple.

35 Instal·leu aplicacions.
Podeu instal·lar aplicacions al vostre Android virtual tal com ho faríeu en un dispositiu normal. Obriu Play Store i cerqueu les aplicacions que voleu descarregar. Recordeu, ja que utilitzeu un ratolí, les vostres opcions d’entrada multitàctil són limitades.
Mètode 2 de 3: utilitzar BlueStacks

Pas 1. Descarregueu i instal·leu BlueStacks
BlueStacks és un emulador d'Android que podeu utilitzar per instal·lar i executar la majoria d'aplicacions d'Android. Podeu descarregar BlueStacks gratuïtament des de bluestacks.com.

Pas 2. Inicieu BlueStacks i feu clic a la pestanya "Android"
Això carregarà el sistema operatiu Android, que pot trigar un minut aproximadament per primera vegada.

Pas 3. Cerqueu una aplicació per carregar
Podeu navegar per les aplicacions destacades o fer clic al botó "Cerca" i cercar-ne una específica. Tingueu en compte que, tot i que BlueStacks admet moltes aplicacions, no totes estan disponibles.
Tingueu en compte que no podeu obrir cap botiga d'aplicacions directament. Haureu de cercar una aplicació específica i, a continuació, seleccionar la botiga d’aplicacions des de la qual voleu baixar-la

Pas 4. Inicieu la sessió o creeu un compte de Google per instal·lar aplicacions
Quan seleccioneu una aplicació per primera vegada, se us demanarà que activeu AppStore. Per a això, caldrà iniciar la sessió amb un compte de Google, i després podreu accedir a Play Store i baixar aplicacions a BlueStacks. Si inicieu la sessió amb un compte de Google que ja utilitzeu en un dispositiu Android, tindreu accés a totes les compres anteriors.
També podeu fer clic al botó "APK" a la part esquerra de la finestra per instal·lar manualment fitxers APK. Aquests són paquets d'aplicacions per a Android i es poden descarregar des de diverses ubicacions en línia

Pas 5. Utilitzeu el ratolí per imitar el tacte quan utilitzeu aplicacions
El cursor del ratolí actuarà com el dit quan utilitzeu aplicacions. Feu clic amb el ratolí per tocar alguna cosa i feu clic i manteniu premut el ratolí per prémer i mantenir premut alguna cosa.
- Per ampliar, premeu Ctrl ++ i Ctrl + -.
- Utilitzeu Z i X per inclinar cap a l'esquerra i la dreta.
- BlueStacks reconeixerà la majoria dels controladors de jocs USB. Se us informarà que el controlador funcionarà en iniciar aplicacions que el suportin.
Mètode 3 de 3: utilitzar ARC Welder per carregar aplicacions a Chrome

Pas 1. Obriu la pàgina de l'aplicació ARC Welder a Chrome Web Store
Podeu utilitzar l'eina de desenvolupament ARC Welder per carregar aplicacions al navegador Chrome. Aquesta funció encara està en desenvolupament i no totes les aplicacions funcionaran. Podeu instal·lar ARC Welder gratuïtament des de la botiga web de Chrome. Obriu aquest enllaç a la pàgina ARC Welder de Chrome, ja que pot ser difícil de trobar mitjançant la funció de cerca de la botiga.

Pas 2. Feu clic a "Afegeix a Chrome" per instal·lar l'aplicació
Feu clic a "Afegeix aplicació" per confirmar. La instal·lació pot trigar uns minuts.

Pas 3. Inicieu ARC Welder
Podeu trobar l’aplicació ARC Welder a la llista d’aplicacions de Chrome. Podeu accedir-hi des de la barra d'adreces d'interès.

Pas 4. Creeu una carpeta per a soldador ARC
ARC Welder us demanarà que seleccioneu una carpeta a la qual pugui escriure. Creeu una carpeta que pugui utilitzar ARC Welder.

Pas 5. Feu clic a "Afegeix l'APK
" Se us demanarà que seleccioneu el fitxer APK que vulgueu carregar. Els fitxers APK són paquets d'aplicacions per a Android (instal·ladors). Podeu descarregar APK d'aplicacions de manera segura des d'apkmirror.com.

Pas 6. Seleccioneu les opcions de l'aplicació
Podeu triar si l’aplicació ha de ser Horitzontal o Retrat. També podeu triar entre una disposició de tauleta o telèfon.

Pas 7. Feu clic a "Prova" per executar l'aplicació
Apareixerà una finestra nova i l’aplicació començarà a carregar-se. Tingueu en compte que algunes aplicacions tindran un millor rendiment que d'altres i que algunes no funcionaran gens.