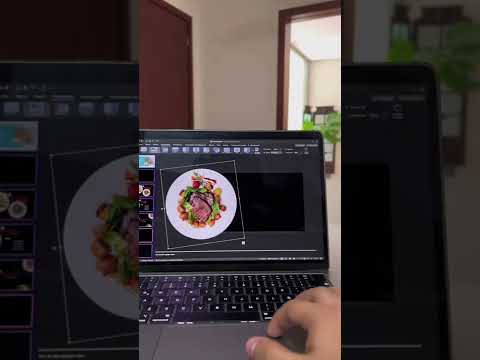Aquest wikiHow us ensenya a accedir a un compte de Gmail en un iPhone mitjançant Apple Mail o una de les aplicacions oficials de Google, Gmail o Inbox.
Passos
Mètode 1 de 2: afegir un compte de Gmail a l'aplicació Apple Mail

Pas 1. Obriu Configuració
Es tracta d’una aplicació de color gris que conté engranatges (⚙️) i que normalment es troba a la pantalla d’inici.

Pas 2. Desplaceu-vos cap avall i toqueu Correu
Es troba en una secció amb altres aplicacions d'Apple, com Calendar i Notes.

Pas 3. Toqueu Comptes
És la primera secció del menú.

Pas 4. Toqueu Afegeix un compte
Es troba a la part inferior de la secció "COMPTES".

Pas 5. Toqueu Google
Es troba al centre de la llista.

Pas 6. Introduïu la vostra adreça de Gmail al camp etiquetat

Pas 7. Toqueu SEGÜENT
És un botó blau a la pantalla.

Pas 8. Introduïu la vostra contrasenya al camp etiquetat

Pas 9. Toqueu SEGÜENT
És un botó blau a la pantalla.
Si heu activat la verificació en dos passos per a Gmail, introduïu el codi de verificació que heu rebut mitjançant text o mitjançant Authenticator

Pas 10. Feu lliscar "Correu" a la posició "Activat"
Es tornarà verd.
Seleccioneu altres dades de Gmail que vulgueu sincronitzar amb el vostre iPhone lliscant les dades que vulgueu veure al vostre iPhone a la posició "Activat" (verd)

Pas 11. Toqueu Desa
Es troba a l'extrem superior dret de la pantalla. Ara podeu enviar i rebre missatges de Gmail mitjançant l’aplicació nativa iPhone Mail.
Mètode 2 de 2: utilitzar l'aplicació Gmail o Safata d'entrada

Pas 1. Obriu l'App Store
És una aplicació blava que conté una "A" blanca dins d'un cercle.

Pas 2. Toqueu Cerca a la part inferior dreta de la pantalla
A continuació, toqueu el camp "Cerca" a la part superior de la pantalla i comenceu a escriure "Gmail". A mesura que escriviu, les aplicacions es suggeriran a la pantalla a sota del camp "Cerca".

Pas 3. Trieu una aplicació
Tant Gmail com Inbox by Gmail són aplicacions oficials de Google que us permeten enviar i rebre missatges de Gmail al vostre iPhone.
La principal diferència entre les dues aplicacions és que podeu configurar comptes que no siguin de Gmail a l'aplicació Safata d'entrada

Pas 4. Toqueu OBTENIR
Apareix a la dreta de l'aplicació.
Quan l'etiqueta del botó canvia a INSTAL·LAR, toqueu-lo de nou. S'ha afegit una icona d'aplicació a la pantalla d'inici.

Pas 5. Toqueu OBRIR
Es troba a la ubicació on ACONSEGUIR i INSTAL·LAR botons havien estat.

Pas 6. Toqueu Permet
En fer-ho, l’aplicació us pot enviar notificacions quan rebeu un correu electrònic.
- Si utilitzeu l'aplicació Safata d'entrada en lloc de l'aplicació Gmail, us demanarà que inicieu la sessió abans que us demani que permeteu notificacions.
- Podeu canviar aquesta configuració obrint la configuració, desplaçant-vos cap avall i tocant Notificacionsi, a continuació, toqueu Gmail o bé Safata d’entrada.

Pas 7. Toqueu INICI DE SESSIÓ
Es troba a la part inferior de la pantalla.

Pas 8. Afegiu el vostre compte de Gmail
Si el veieu a la llista "Comptes", feu lliscar el compte fins a la posició "Activat" (blau).
- Si el vostre compte no apareix a la llista, toqueu + Afegeix un compte al final de la llista. A continuació, introduïu la vostra adreça de Gmail, toqueu PRÒXIM, introduïu la vostra contrasenya i toqueu PRÒXIM.
- Si heu activat la verificació en dos passos per a Gmail, introduïu el codi de verificació que heu rebut mitjançant text o mitjançant Authenticator.

Pas 9. Toqueu FET
Es troba a l'extrem superior esquerre de la pantalla. Ara heu configurat el compte de Gmail al vostre iPhone mitjançant una de les aplicacions oficials de Google.