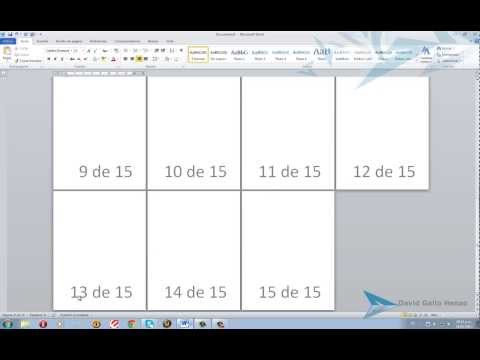Aquest wikiHow us ensenya a afegir una imatge a un document de Microsoft Word inserint-la, enganxant-la o arrossegant-la des de l'escriptori i deixant-la anar al document.
Passos
Mètode 1 de 3: utilitzant l'ordre Insereix

Pas 1. Feu clic al document
Feu-ho a prop del lloc on vulgueu inserir la imatge.

Pas 2. Feu clic a la pestanya Insereix
És a la part superior de la finestra.

Pas 3. Feu clic a Imatges a la part esquerra de la barra d'eines
En algunes versions de Word, és possible que hàgiu de fer clic Insereix a la barra de menú de la part superior de la pantalla i, a continuació, seleccioneu Imatges.

Pas 4. Seleccioneu una ubicació des d'on afegir la imatge
- Feu clic a Des del fitxer … per localitzar i seleccionar el fitxer d’imatges a l’ordinador.
- Feu clic a Navegador de fotos … si voleu que Word cerqui fitxers d’imatges a l’ordinador.

Pas 5. Feu clic a la imatge que voleu afegir

Pas 6. Feu clic a Insereix
La imatge es col·locarà al document de Word on heu fet clic.
- Feu clic i manteniu premut la foto per moure-la o arrossegar-la a una altra ubicació.
- També podeu editar la imatge al document de Word.
Mètode 2 de 3: copiar i enganxar

Pas 1. Cerqueu una imatge que vulgueu copiar
Pot ser des del web, un altre document o la vostra biblioteca de fotos.

Pas 2. Feu clic amb el botó dret a la imatge

Pas 3. Feu clic a Copia
Si el vostre Mac no té una funció de clic dret, feu clic a Control + feu clic o feu clic amb dos dits al trackpad

Pas 4. Feu clic amb el botó dret al document
Feu-ho a prop del lloc on vulgueu inserir la imatge.

Pas 5. Feu clic a Enganxa
La imatge es col·locarà al document de Word on heu fet clic.
- Feu clic i manteniu premut la foto per moure-la o arrossegar-la a una altra ubicació.
- També podeu editar la imatge al document de Word.
Mètode 3 de 3: arrossegar i deixar anar

Pas 1. Localitzeu la imatge que voleu afegir
Cerqueu el fitxer d’imatges a l’ordinador en una carpeta, una finestra o a l’escriptori.

Pas 2. Feu clic i manteniu premut el fitxer d'imatge

Pas 3. Arrossegueu-lo a un document obert de Word i deixeu anar el clic
La imatge es col·locarà al document de Word on la vau deixar caure.
- Feu clic i manteniu premut la foto per moure-la o arrossegar-la a una altra ubicació.
- També podeu editar la imatge al document de Word.