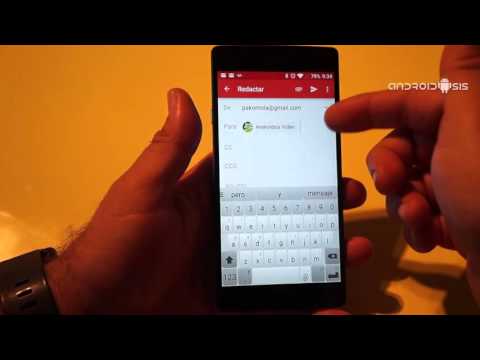Tant si esteu treballant en un fort projecte de recerca com en una targeta de felicitació de vacances amigable, afegir imatges al vostre document de Word pot aportar valor al vostre projecte. Aquest wikiHow us ensenya a inserir una imatge en un document de Microsoft Word amb Windows i macOS.
Passos
Mètode 1 de 2: Windows

Pas 1. Feu clic al lloc del document on voleu inserir la imatge
El cursor d'inserció de Word, una barra parpellejant vertical, apareixerà en aquest punt. En inserir la imatge, la seva cantonada inferior esquerra estarà en aquest punt.
Aquest mètode funciona per a totes les versions modernes de Word que comencen per Word 2016. També podeu utilitzar-lo com a guia per a versions anteriors de Windows, tot i que hi haurà menys eines i funcions

Pas 2. Feu clic al menú Insereix
Es troba a la part superior de Word entre "Inici" i "Dibuix" (o "Inici" i "Disseny" en algunes versions).

Pas 3. Feu clic a l'eina Imatges
Es troba a la secció "Il·lustracions" de la barra d'eines que recorre la part superior de Word. Apareixeran algunes opcions d'ubicació. Si feu servir Word 2019 o posterior, s’ampliarà un menú. Si feu servir Word 2016 o versions anteriors, apareixerà el navegador de fitxers.

Pas 4. Seleccioneu la ubicació on heu desat la foto
-
Word 2019 o posterior:
- Feu clic a Aquest dispositiu si la imatge és a l’ordinador.
- Feu clic a Imatges d’imatges per seleccionar una imatge d’estoc lliure de la col·lecció de Microsoft.
- Feu clic a Fotos en línia utilitzar la cerca d'imatges de Bing per trobar fotos al web.
- Si la foto és al OneDrive, seleccioneu Fotos en línia i feu clic a OneDrive a l'extrem inferior esquerre.
-
Paraula 2016:
- Si la imatge es troba a l'ordinador, simplement aneu-hi al navegador de fitxers.
- Si voleu cercar una foto en línia o inserir-ne una des de Facebook, Flickr o el vostre OneDrive, tanqueu el navegador de fitxers i feu clic a Fotos en línia icona al costat de les "Imatges" de la barra d'eines. A continuació, podeu seleccionar una imatge de la cerca d'imatges de Bing, Flickr o Facebook.
- Si la imatge és al vostre OneDrive, feu clic a Fotos en línia en lloc de Imatges i feu clic a Navega al costat de "OneDrive".

Pas 5. Seleccioneu la imatge que voleu inserir
Quan trobeu la imatge, feu-hi clic una vegada per seleccionar-la.
- Si seleccioneu entre imatges en estoc o imatges en línia, podeu fer clic a diverses imatges per afegir-ne més d'una.
- Si escolliu fitxers de l'ordinador i voleu afegir més d'una imatge, manteniu premut el botó Ctrl feu clic a cada imatge.

Pas 6. Feu clic a Insereix
Serà a prop de l'extrem inferior dret de la finestra, independentment d'on hagueu seleccionat les vostres imatges.

Pas 7. Canvieu la mida de la imatge
Si voleu augmentar o reduir la mida de la imatge, feu-hi clic una vegada per seleccionar-la i, a continuació, arrossegueu cap o cap fora dels cercles de les cantonades.
També podeu especificar la mida si voleu. Feu doble clic a la imatge per obrir la pestanya Format de la imatge a la part superior i, a continuació, configureu les mesures que vulgueu al costat de "Alçada" i "Amplada"

Pas 8. Utilitzeu la fletxa corba a la part superior de la imatge per girar-la
Es troba a sobre del punt a la part superior central de la imatge. Per girar, col·loqueu el cursor del ratolí sobre la fletxa corba i, a continuació, feu clic i arrossegueu el cursor cap a l'esquerra o cap a la dreta fins que estigueu satisfet.

Pas 9. Feu doble clic a la imatge per accedir a més eines d'edició
S'obrirà la pestanya "Format d'imatge" (2019 i posteriors) o "Format" (2016) a la part superior de Word. En aquesta pestanya podeu:
- Al tauler "Organitzar" de l'àrea superior dreta, feu clic a Ajustar el text per triar com situar la imatge en blocs de text. Aquí també podeu establir les preferències d’alineació.
- Per retallar la imatge, feu clic a Cultiu al tauler "Mida" de l'extrem superior dret.
- El tauler "Ajusta" situat a prop de l'extrem superior esquerre té eines addicionals per eliminar fons, efectes de color i correccions.
- Per afegir un marge o efecte al voltant de la imatge, seleccioneu un dels "estils d'imatge" al centre de la barra de format o seleccioneu qualsevol de les altres opcions de la secció per tenir més control sobre l'estil.
Mètode 2 de 2: macOS

Pas 1. Feu clic al lloc del document on voleu inserir una imatge
Això col·loca el cursor en aquesta ubicació.

Pas 2. Feu clic a la pestanya Insereix
Es troba a la part superior de Word entre les pestanyes "Inici" i "Disseny" o "Inici" i "Dibuixar".

Pas 3. Feu clic a la icona Imatges
Es troba a la barra d'eines que recorre la part superior de Word. Cerqueu una icona d'una muntanya verda amb un sol groc entre "Taules" i "Formes".

Pas 4. Feu clic a Navegador de fotos o bé Imatge del fitxer.
Si voleu examinar imatges a l'aplicació Fotos del vostre Mac, utilitzeu Navegador de fotos. Per seleccionar un fitxer d’imatges mitjançant Finder, trieu Imatge del fitxer.

Pas 5. Inseriu la imatge al document
Si utilitzeu l’opció Explorador de fotos, simplement arrossegueu la foto al document. Si utilitzeu Picture from File, seleccioneu la imatge i feu clic a Insereix.

Pas 6. Canvieu la mida de la imatge
Si voleu augmentar o reduir la mida de la imatge, feu clic a la imatge per seleccionar-la i realitzeu una de les accions següents:
- Per mantenir les proporcions de la imatge perquè no s’estiri ni es deformi, manteniu premut el botó Maj mentre arrossegueu qualsevol dels mànecs de mida (els cercles) cap a dins o cap a fora.
- Per mantenir el centre de la imatge al lloc mentre canvieu de mida, manteniu premut el botó Opció mentre arrossegueu les nanses.
- També podeu especificar una mida. Feu doble clic a la imatge per obrir la pestanya Format de la imatge i introduïu les mesures que vulgueu al costat de "Alçada" i "Amplada".

Pas 7. Arrossegueu la fletxa corba a la part superior de la imatge per girar-la
Es troba a sobre del punt a la vora superior central de la imatge. Simplement col·loqueu el cursor del ratolí sobre la fletxa corba i, a continuació, feu clic i arrossegueu-lo cap a l'esquerra o cap a la dreta fins que sigui correcte.

Pas 8. Feu doble clic a la imatge per accedir a més eines d'edició
Això obre la pestanya "Format de la imatge" a la part superior de Word, que té un munt de funcions d'edició, inclosa la possibilitat de treure el fons i afegir estils.
- Feu clic a Correccions a prop de l’angle superior esquerre per corregir problemes d’il·luminació i color.
- Feu clic a Efectes artístics per jugar amb filtres i Transparència per fer la imatge més transparent.
- Per retallar la imatge, feu clic a Cultiu eina al costat dels controls d'alçada i amplada.
- Feu clic a Ajustar el text per triar com situar la imatge en blocs de text i utilitzar-la Alinear i Posició per garantir una ubicació correcta.
- Feu clic a Estils ràpids per triar vores, ombres i altres opcions predissenyades.
Vídeo: mitjançant aquest servei, es pot compartir informació amb YouTube

Consells
- Altres funcions de modificació de fotos disponibles en versions més recents de Microsoft Word inclouen la possibilitat d'afegir vores, estils de retall, ombres, vores bisellats, resplendors i ombres soltes.
- Afegir fotos al document de Word augmenta la seva mida.
- Quan retalleu una imatge, la part retallada real de la imatge s'amaga, no s'elimina; tret que marqueu la casella "Eliminar àrees retallades d'imatges" al quadre de diàleg "Configuració de compressió". Les imatges comprimides amb les àrees retallades suprimides no es poden restaurar a la seva aparença original.