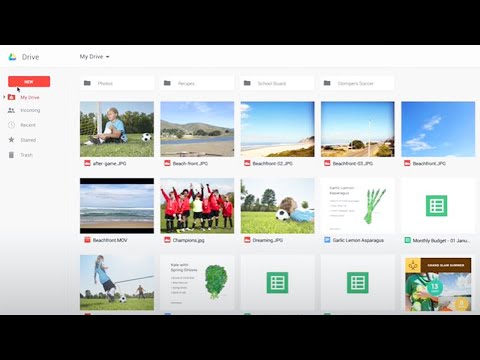Aquest wikiHow us ensenya a gravar la pantalla de Windows 10 mitjançant la barra de jocs Xbox integrada o una aplicació gratuïta anomenada FlashBack Express Recorder.
Passos
Mètode 1 de 2: utilitzar la barra de jocs de Xbox

Pas 1. Obriu l'aplicació Barra de jocs
Podeu fer-ho fent clic Barra de jocs Xbox al menú Inici o escrivint la barra de joc a la barra de cerca de Windows.
- Si no heu iniciat la sessió, seguiu les instruccions que apareixen a la pantalla per iniciar la sessió (o crear un compte) ara.
- La barra de jocs està preinstal·lada a Windows 10. Si heu eliminat l'aplicació, podeu tornar-la a instal·lar a Microsoft Store.
- Aquest mètode funciona a tots els equips Windows 10 sempre que la targeta de vídeo admeti un d’aquests codificadors: Intel Quick Sync H.260, Nvidia NVENC o AMD VCE.

Pas 2. Premeu ⊞ Win + G
S’obrirà la pantalla de la barra de jocs.

Pas 3. Ajusteu les preferències de gravació de pantalla (opcional)
Si voleu afinar l'opció de gravació de pantalla, podeu fer-ho a la configuració de Windows. A continuació s’explica:
- Obriu el menú Inici i feu clic a Configuració.
- Feu clic a Joc.
- Feu clic a Barra de jocs a la columna esquerra.
- Desplaceu-vos cap avall al tauler dret per ajustar les vostres preferències d'àudio i vídeo.
- Tanqueu la finestra Configuració quan hàgiu acabat i torneu a la barra de jocs de Xbox.

Pas 4. Premeu ⊞ Win + Alt + R per començar a gravar la pantalla
A la part superior dreta de la pantalla apareixerà una barra que mostra el vostre progrés.
Feu clic a la icona del micròfon a la barra per activar o desactivar la gravació de so

Pas 5. Feu clic al quadrat quan hàgiu acabat de gravar
Es troba en un indicador que mostra el vostre progrés. Ara la gravació de la pantalla es desa a una carpeta anomenada Captures, que es troba dins del vostre Vídeos carpeta.
Mètode 2 de 2: utilitzar FlashBack Express Recorder

Pas 1. Instal·leu FlashBack Express des del lloc web FlashBack
Hi ha una gran varietat d'aplicacions gratuïtes que poden gravar la pantalla si la barra de jocs de Xbox no funciona a l'ordinador. FlashBack Express n’és un. Per descarregar l'aplicació:
- Feu clic a CONTINUEU EXPRESSANT a sota del botó morat a prop del centre de la pàgina.
- Feu clic a FES-TE EXPRÉS - GRATU. T.
- Deseu l'instal·lador a l'ordinador.
- Feu doble clic a l'instal·lador i seguiu les instruccions que apareixen a la pantalla per completar la instal·lació.

Pas 2. Obriu FlashBack Express Recorder
El trobareu al menú Inici dins d’una carpeta anomenada Programari Blueberry.

Pas 3. Feu clic a Enregistra la pantalla
Això obre un tauler amb opcions de personalització.

Pas 4. Trieu el que voleu gravar
- Per gravar tota la pantalla, seleccioneu Pantalla completa al menú desplegable "Registra".
- Seleccioneu Finestra si només voleu gravar l’ús d’una sola aplicació.
- Seleccioneu Regió si voleu seleccionar una àrea de la pantalla per gravar.
- Per gravar la càmera web, marqueu la casella que hi ha a la part inferior de la finestra i que indica "Grava càmera web".

Pas 5. Seleccioneu quin so voleu enregistrar
- Si no voleu gravar so, traieu la marca de selecció del quadre "Grava so".
- Per enregistrar sons mitjançant el micròfon de l'ordinador, deixeu marcada l'opció "Micròfon". Si no voleu que la gravació agafi la vostra pròpia veu (o sons dins del vostre espai), traieu la marca de selecció que hi ha al costat d'aquesta opció.
- Per enregistrar els sons provinents de l'ordinador (com ara els sons des de l'aplicació), marqueu la casella "Altaveus de PC predeterminats" (o seleccioneu els altaveus).

Pas 6. Feu clic a Enregistra quan estigueu a punt per començar a gravar
- Si esteu enregistrant la pantalla completa, apareixerà un compte enrere. Quan s'acabi el compte enrere, es gravarà tot el que aparegui a la pantalla.
- Si esteu enregistrant una finestra, se us demanarà que feu clic a la finestra que voleu gravar i, a continuació, feu clic a Rècord. La gravació començarà un cop s'hagi completat el compte enrere i es mostrarà una barra de progrés.
- Si esteu enregistrant una regió de la pantalla, seguiu les instruccions en pantalla per seleccionar quina part de la pantalla voleu capturar i, a continuació, feu clic a Rècord. La gravació començarà un cop s'hagi completat el compte enrere i es mostrarà una barra de progrés.

Pas 7. Feu clic al quadrat vermell quan hàgiu acabat de gravar
Es troba a la barra de progrés. Apareixerà una finestra emergent que us demanarà què voleu fer.

Pas 8. Feu clic a Desa per desar la gravació
Se us demanarà que deseu el vídeo gravat a una carpeta anomenada FlashBack Movies a Documents carpeta, però podeu seleccionar una ubicació diferent al tauler esquerre. Feu clic a Desa després de seleccionar una carpeta.