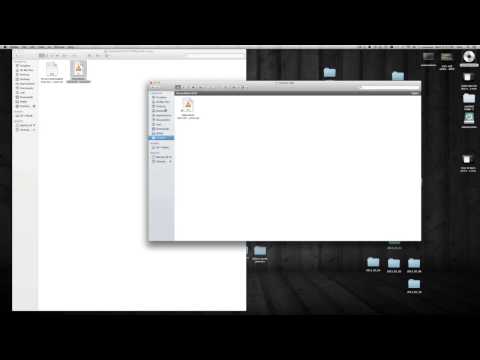Aquest wikiHow us ensenya a utilitzar la forta funció de xifratge d’Apple per compartir contrasenyes i informació de pagament entre dispositius compatibles amb iCloud amb el vostre ID d’Apple.
Passos
Mètode 1 de 2: en un dispositiu iOS

Pas 1. Obriu Configuració
Es tracta d’una aplicació de color gris que conté engranatges (⚙️) i que normalment es troba a la pantalla d’inici.

Pas 2. Toqueu el vostre ID d'Apple
És la secció de la part superior de la pantalla que conté el vostre nom i la vostra imatge si n'heu afegit un.
- Si no heu iniciat la sessió, toqueu Inicieu la sessió a (el vostre dispositiu), introduïu l'identificador i la contrasenya d'Apple i, a continuació, puntegeu en Inicieu la sessió.
- Si esteu executant una versió anterior d’IOS, potser no haureu de fer aquest pas.

Pas 3. Toqueu iCloud
Es troba a la segona secció del menú.

Pas 4. Toqueu Clauer
Es troba a la part inferior de la secció "APLICACIONS AMB ICLOUD".

Pas 5. Feu lliscar el clauer iCloud a la posició "Activat"
Es tornarà verd.
Si se us demana, introduïu el vostre ID i contrasenya d'Apple

Pas 6. Trieu la configuració de la vostra contrasenya
Toqueu per utilitzar la contrasenya del dispositiu com a codi de seguretat d’iCloud Utilitzeu la contrasenya, o bé creeu un codi nou tocant Crea un codi diferent.

Pas 7. Introduïu el vostre codi de seguretat
Si heu creat un codi nou, introduïu-lo de nou per confirmar-lo

Pas 8. Introduïu un número de telèfon que pugui rebre missatges SMS
Es tracta de verificacions de seguretat.

Pas 9. Toqueu Següent
Es troba a l'extrem superior dret.

Pas 10. Introduïu la contrasenya de l'identificador d'Apple

Pas 11. Toqueu D'acord
El clauer d'iCloud ja està activat. Les vostres contrasenyes i informació de pagament estaran xifrades i estaran disponibles a tots els dispositius amb iCloud que hàgiu iniciat la sessió amb el vostre ID d’Apple.
Qualsevol nom d'usuari i contrasenya desats, informació de xarxa sense fils i comptes d'Internet s'actualitza automàticament a l'iCloud Keychain quan ho activeu

Pas 12. Torneu al menú Configuració
Feu-ho tocant iCloud a l'extrem superior esquerre, doncs ID d'apple i Configuració a la mateixa ubicació.

Pas 13. Desplaceu-vos cap avall i toqueu Safari
Es troba a prop del mig del menú, al costat d’una icona de brúixola blava.

Pas 14. Toqueu Emplenament automàtic
Es troba a la secció "GENERAL".

Pas 15. Feu lliscar "Noms i contrasenyes" a la posició "Activat"
En fer-ho, el clauer iCloud pot omplir automàticament el vostre nom d’usuari i la vostra contrasenya quan utilitzeu Safari.

Pas 16. Feu lliscar "Targetes de crèdit" a la posició "Activat"
En fer-ho, el clauer iCloud pot omplir automàticament la informació de la targeta de crèdit quan utilitzeu Safari.

Pas 17. Toqueu Targetes de crèdit desades
Es troba a la part inferior del menú.

Pas 18. Introduïu la vostra contrasenya o toqueu el dit amb el botó Inici, si Touch ID està activat
La vostra llista de targetes de crèdit desades apareixerà a la pantalla.
Aixeta Afegeix una targeta de crèdit i introduïu la informació de la vostra targeta si voleu afegir una targeta nova; aixeta Fet en acabar.
Mètode 2 de 2: en un Mac

Pas 1. Feu clic al menú Apple
Es tracta del logotip d’Apple a l’extrem superior esquerre de la barra de menú.

Pas 2. Feu clic a Preferències del sistema

Pas 3. Feu clic a la icona "iCloud"
És una icona blanca amb un núvol blau.
Si no podeu veure el menú principal, feu clic al botó Mostra-ho tot (versions anteriors de Mac OS X) o a les tres files de punts (versions posteriors de Mac OS X)

Pas 4. Feu clic a la casella de selecció situada al costat de "Clauer

Pas 5. Escriviu l'identificador i la contrasenya d'Apple

Pas 6. Feu clic a D'acord
Apareixerà una finestra emergent que demana sol·licitud d'aprovació.

Pas 7. Feu clic a Utilitza el codi per utilitzar el vostre codi de seguretat d'iCloud
- Feu clic a Sol·licita aprovació per enviar una sol·licitud d'aprovació a un altre dispositiu mitjançant un missatge SMS.
- Accediu a un altre dispositiu enllaçat com el vostre iPhone o iPad.
- Escriviu la vostra contrasenya d’identificador d’Apple
- Toqueu Permet.

Pas 8. Feu clic a Següent
S’enviarà un codi de verificació al vostre número de telèfon.

Pas 9. Escriviu el codi de verificació

Pas 10. Feu clic a D'acord
El clauer iCloud estarà habilitat al vostre Mac.