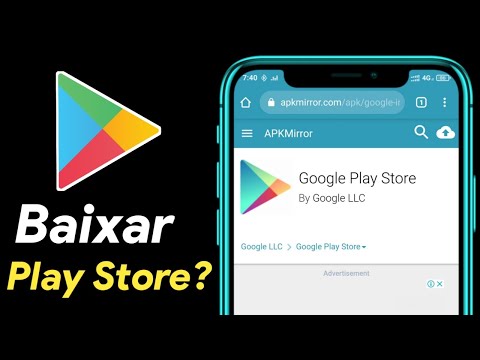Aquest wikiHow us ensenya a modificar el color de fons en fitxers Adobe Photoshop nous i existents.
Passos
Mètode 1 de 4: en un fitxer nou

Pas 1. Obriu Adobe Photoshop
És una icona d'aplicació blava que conté les lletres Ps."

Pas 2. Feu clic a Fitxer
Es troba a la part esquerra de la barra de menú a la part superior de la pantalla.

Pas 3. Feu clic a Nou …
Es troba a prop de la part superior del menú desplegable.

Pas 4. Feu clic a "Contingut en segon pla:
menú desplegable. Es troba a prop del centre del quadre de diàleg.

Pas 5. Trieu un color de fons
Feu clic a una de les opcions següents:
- Transparent sense color de fons.
- Blanc si voleu que el fons sigui blanc.
- Color de fons si voleu utilitzar el color de fons predefinit.

Pas 6. Anomeneu el fitxer
Feu-ho al camp "Nom:" a la part superior del quadre de diàleg.

Pas 7. Feu clic a D'acord
Es troba a l'extrem superior dret del quadre de diàleg.
Mètode 2 de 4: a la capa de fons

Pas 1. Obriu Adobe Photoshop
És una icona d'aplicació blava que conté les lletres Ps."

Pas 2. Obriu la imatge que voleu editar
Feu-ho prement CTRL + O (Windows) o ⌘ + O (Mac), seleccionant el fitxer d’imatge que voleu obrir i, a continuació, feu clic a Obert a l'extrem inferior dret del quadre de diàleg.

Pas 3. Feu clic a Windows
Es troba a la barra de menú de la part superior de la pantalla.

Pas 4. Feu clic a Capes
La finestra del menú "Capes" apareixerà a l'extrem inferior dret de la finestra del Photoshop.

Pas 5. Feu clic a Capa
Es troba a prop de la part esquerra de la barra de menú a la part superior de la pantalla.

Pas 6. Feu clic a Nova capa de farciment
Es troba a prop de la part superior del menú.

Pas 7. Feu clic a Color sòlid …

Pas 8. Feu clic a "Color:
menú desplegable.

Pas 9. Feu clic sobre un color
Seleccioneu el color que vulgueu que tingui el fons.

Pas 10. Feu clic a D'acord

Pas 11. Refineu la vostra elecció de color
Utilitzeu l'eina de selecció de colors per ajustar el color a l'ombra que vulgueu.

Pas 12. Feu clic a D'acord

Pas 13. Feu clic i mantingueu premuda la nova capa
Feu-ho a la finestra "Capes", a la part inferior dreta de la finestra.

Pas 14. Arrossegueu la capa nova fins que estigui immediatament a sobre de la capa etiquetada com a "Fons" i deixeu anar el clic
Si la capa nova encara no està ressaltada, feu-hi clic

Pas 15. Feu clic a Capa
Es troba a prop de la part esquerra de la barra de menú a la part superior de la pantalla.

Pas 16. Desplaceu-vos cap avall i feu clic a Fusiona cap avall
Es troba a la part inferior del menú "Capa".
La capa de fons ha de ser el color que hàgiu triat
Mètode 3 de 4: a Photoshop Workspace

Pas 1. Obriu Adobe Photoshop
És una icona d'aplicació blava que conté les lletres Ps."

Pas 2. Obriu la imatge que voleu editar
Feu-ho prement CTRL + O (Windows) o ⌘ + O (Mac), seleccionant el fitxer d’imatge que voleu obrir i, a continuació, feu clic a Obert a l'extrem inferior dret del quadre de diàleg.

Pas 3. Feu clic amb el botó dret (Windows) o feu clic amb el botó control (Mac) a l'espai de treball
És la vora fosca al voltant de la vostra imatge a la finestra de Photoshop.
És possible que hàgiu de reduir la imatge per veure l’espai de treball. Per fer-ho CTRL + - (Windows) o ⌘ + - (Mac).

Pas 4. Seleccioneu un color
Si les opcions disponibles no us agraden, feu clic a Seleccioneu Color personalitzat, a continuació, trieu el vostre color i feu clic a D'acord.
Mètode 4 de 4: en una imatge

Pas 1. Obriu Adobe Photoshop
És una icona d'aplicació blava que conté les lletres Ps."

Pas 2. Obriu la imatge que voleu editar
Feu-ho prement CTRL + O (Windows) o ⌘ + O (Mac), seleccionant el fitxer d’imatge que voleu obrir i, a continuació, feu clic a Obert a l'extrem inferior dret del quadre de diàleg.

Pas 3. Feu clic a l'eina de selecció ràpida
Sembla un pinzell amb un cercle puntejat al voltant de la punta a prop de la part superior del menú d'eines.
Si veieu una eina que sembla una vareta màgica, feu-hi clic i manteniu-la premuda breument. Quan deixeu anar el clic, apareixerà un menú desplegable de les eines disponibles. Feu clic a l'eina de selecció ràpida

Pas 4. Col·loqueu el cursor a la part superior de la imatge de primer pla
Feu clic i arrossegueu pel cos de la imatge.
- Si la imatge és molt detallada, feu clic i arrossegueu seccions petites en lloc d’intentar desplaçar-vos per tota la imatge.
- Quan hàgiu seleccionat una part de la imatge, podeu fer clic a la part inferior de la selecció i arrossegar-la més per augmentar la selecció.
- Continueu fins que hi hagi una línia de punts al voltant del perímetre de la imatge de primer pla.
- Si l'eina de selecció ràpida ressalta una àrea fora de la imatge, feu clic al pinzell "Restar de la selecció" a l'extrem superior esquerre de la finestra. Sembla l'eina de selecció ràpida, però té un "menys" (-) al costat.

Pas 5. Feu clic a Refine Edge
És a la part superior de la finestra.

Pas 6. Marqueu "Smart Radius"
" Es troba a la secció "Detecció de vores" del quadre de diàleg.

Pas 7. Ajusteu el control lliscant de radi cap a l'esquerra o la dreta
Presteu atenció a l’aspecte de la vostra imatge.
Quan tingueu la vora refinada, feu clic a D'acord.

Pas 8. Feu clic amb el botó dret o feu clic amb el botó control sobre el fons de la imatge
Apareixerà un menú.

Pas 9. Feu clic a Selecciona inversa
Es troba a prop de la part superior del menú.

Pas 10. Feu clic a Capa
Es troba a prop de la part esquerra de la barra de menú a la part superior de la pantalla.

Pas 11. Feu clic a Nova capa de farciment
Es troba a prop de la part superior del menú.

Pas 12. Feu clic a Color sòlid …

Pas 13. Feu clic a "Color:
menú desplegable.

Pas 14. Feu clic sobre un color
Seleccioneu el color que vulgueu que tingui el fons.

Pas 15. Feu clic a D'acord

Pas 16. Refineu la vostra elecció de color
Utilitzeu l'eina de selecció de colors per ajustar el color a l'ombra que vulgueu.

Pas 17. Feu clic a D'acord
El fons de la imatge ha de ser el color que hàgiu triat.