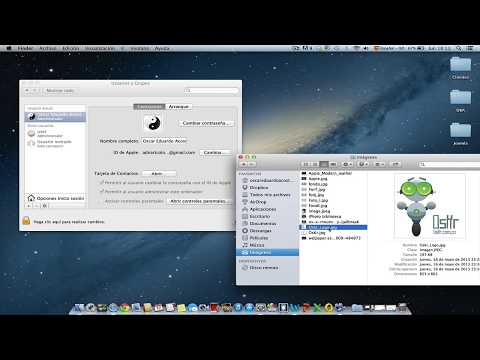Hi ha moltes extensions de fitxers diferents per a fitxers d'imatge / imatge. El format del fitxer determina en quin programari es pot obrir o editar el fitxer i l'extensió del fitxer (el que ve després de ".") Determina el format. La majoria de les persones que treballen amb imatges o imatges en algun moment hauran de convertir aquests fitxers a un format nou, així que val la pena conèixer un parell de maneres diferents d’abordar el problema. JPEG (que és el mateix que JPG) és una extensió d'imatge habitual que és probable que vulgueu crear.
Passos
Mètode 1 de 4: utilitzar el programari predeterminat d’edició d’imatges

Pas 1. Obriu el fitxer d'imatge
Quan necessiteu convertir un fitxer d'imatge a un altre format, la solució més senzilla sol ser utilitzar el programari d'edició d'imatges predeterminat del vostre sistema operatiu. Al Windows, utilitzeu "Paint" i al Mac utilitzeu "Vista prèvia".
- Tingueu en compte que-j.webp" />
- Molts altres programes també funcionaran: obriu la imatge al programari amb què us sentiu més còmode o, si no esteu segur, feu doble clic per veure l’opció predeterminada a l’ordinador.

Pas 2. Seleccioneu "Fitxer" al menú superior
Això hauria de mostrar un menú desplegable d'opcions per al fitxer d'imatge.

Pas 3. Desa o exporta el fitxer d'imatge
El canvi de format es produirà simultàniament amb el fet de desar una nova versió del fitxer. Això és útil, ja que significa que conservareu el fitxer original en cas que alguna cosa no vagi bé i que vulgueu retrocedir. Haureu de seleccionar una opció com ara "Desa com a" o "Exporta" (per a Mac) per continuar el procés.
En algunes versions de programari, és possible que primer hàgiu de "duplicar" el fitxer (és a dir, fer una còpia) i després "desar" aquest duplicat com a format nou

Pas 4. Canvieu el nom i reformateu el fitxer
S'hauria d'aparèixer una finestra que us permetrà ajustar el nom del fitxer i l'extensió / format del fitxer. Al menú desplegable etiquetat com a "Format" o "Desa com a tipus" hi hauria d'haver aproximadament 12 opcions, inclosa ".jpg" (també coneguda com ".jpg").
- Si voleu, canvieu el nom del fitxer o la ubicació del fitxer, per exemple, col·loqueu-lo a l'escriptori per facilitar-ne l'accés.
- Si l’extensió a la qual voleu convertir no es troba al menú desplegable, proveu un altre programari d’edició d’imatges (per exemple, Photoshop) o bé, proveu un altre mètode.

Pas 5. Deseu el fitxer
Un cop hàgiu acabat de determinar el nom, l'extensió i la ubicació del fitxer a l'ordinador, feu clic a "Desa". Això convertirà efectivament el fitxer a la nova extensió, mentre que es conservarà una còpia de l'original.
Programes com "Vista prèvia" (i altres) també poden gestionar les conversions massives de fitxers: simplement ressalteu els fitxers que vulgueu convertir i feu clic amb el botó dret per veure les vostres opcions
Mètode 2 de 4: utilitzar el programari de conversió d’imatges

Pas 1. Cerqueu el programari correcte
Per a les conversions de fitxers més habituals, els editors d'imatges predeterminats solen fer la feina. Si no, podeu cercar a Internet per trobar el programari correcte que us ajudi amb la vostra conversió. Proveu de cercar "extensionsA a extensionsB" amb les extensions de fitxer específiques inserides a la consulta de cerca.
Per exemple, una cerca de "doc a pdf" o JPG

Pas 2. Pengeu els fitxers d'imatge
La majoria de serveis de conversió s’ofereixen de forma gratuïta i sense la necessitat de descarregar programari. Cerqueu primer una opció que us indiqui com pengeu el fitxer d'imatge per a la conversió.

Pas 3. Seguiu les instruccions
De vegades, un lloc de conversió us demanarà el correu electrònic i, a continuació, us enviarà el fitxer acabat un cop finalitzada la conversió. Altres vegades és possible que pugueu esperar uns instants i després descarregar el fitxer directament.
Desconfieu dels llocs web que demanin pagament o d’un excés de dades personals per convertir els vostres fitxers; recordeu que hi ha molts recursos gratuïts i que no hauríeu de donar més que la vostra adreça de correu electrònic en la majoria dels casos
Mètode 3 de 4: convertir imatges al mòbil

Pas 1. Cerqueu aplicacions de conversió d'imatges
Hi ha algunes opcions diferents a la botiga d'aplicacions d'Android i iOS. Llegiu les ressenyes abans de descarregar-les, tant per avaluar la qualitat general de l’aplicació com per assegurar-vos que es cobrirà la vostra conversió específica.

Pas 2. Descarregueu una aplicació de conversió d'imatges
Un cop seleccionada, descarregueu l'aplicació. També heu de descarregar el fitxer d’imatges (si encara no ho heu fet) i fer una nota d’on es troba al dispositiu. Algunes aplicacions poden detectar les vostres imatges automàticament, mentre que altres us poden requerir que localitzeu el fitxer pel vostre compte.

Pas 3. Converteix la teva imatge
Un cop descarregada al dispositiu mòbil, la conversió d'imatges amb una aplicació hauria de ser un procés senzill d'obrir l'aplicació i seguir les instruccions.
Mètode 4 de 4: Canviar manualment l'extensió de fitxer

Pas 1. Cerqueu el fitxer
Per als fitxers d'imatge, també podeu fer el canvi manualment simplement canviant el nom del fitxer amb el teclat (és a dir, esborrant l'extensió original i escrivint-ne una altra). Normalment és una bona idea si l'extensió de fitxer actual impedeix accedir al contingut del fitxer (indicat per un missatge d'error com "format de fitxer no vàlid").
- L’ordinador utilitza extensions de fitxer com a taquigrafia per entendre quin programari s’ha d’utilitzar en obrir fitxers. Tingueu cura de canviar aquestes extensions manualment i feu sempre una còpia de seguretat del fitxer abans d’intentar-ho.
- Aquest mètode pot reduir la qualitat de la imatge. En general, és preferible fer servir el programari d’edició d’imatges "Desa com a".

Pas 2. Feu visible l'extensió del fitxer
En funció de la vostra configuració, és possible que les extensions de fitxer (les 3 lletres que segueixen el punt del vostre nom de fitxer) no siguin visibles a la vista de fitxer estàndard. Al Windows, heu d’ajustar la pestanya "Veure" a "Opcions de carpeta". Es troba a "Configuració d'aparença i personalització". En un Mac, cerqueu "Preferències del cercador avançat" per fer que apareguin les extensions.
Per obtenir informació més detallada sobre les extensions de fitxer i sobre com canviar la seva visibilitat, consulteu Canviar una extensió de fitxer

Pas 3. Canvieu el nom del fitxer
Feu clic amb el botó dret al fitxer d'imatge i seleccioneu "canvia el nom". Suprimiu l'antiga extensió i, al seu lloc, afegiu-la a la nova.
Per exemple, si el nom del fitxer és "myimage.png", podeu canviar-lo com a "myimage.jpg" i, a partir d'ara, el vostre equip es tractarà com a ".jpg"
Vídeo: mitjançant aquest servei, es pot compartir informació amb YouTube
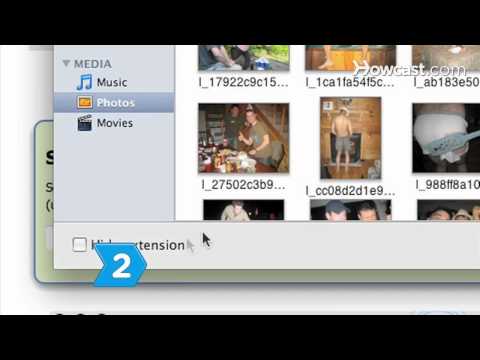
Consells
- Les extensions de fitxer no distingeixen entre majúscules i minúscules, tot i que la convenció general és mantenir-les en minúscules.
- -j.webp" />