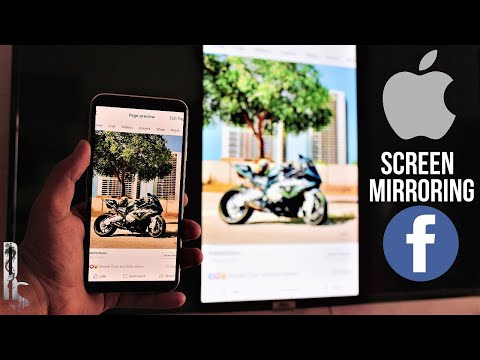Si us agrada provar diferents tipus d’aplicacions a la plataforma Android, us adonareu que el sistema operatiu no inclou nativament cap opció de supressió massiva per a aplicacions. Això es pot eludir mitjançant un gestor d'aplicacions anomenat Uninstall Master Uninstaller. Les funcions no arrelades de l’aplicació són les úniques que necessitem aquí, de manera que no us heu de molestar si les aplicacions són les úniques coses que voleu suprimir. Si teniu el vostre Android a la mà, podeu continuar amb el pas 1.
Passos
Part 1 de 4: baixeu l'aplicació

Pas 1. Obriu Google Play Store
Aneu a l'aplicació Play Store al calaix de l'aplicació o a la pantalla d'inici.

Pas 2. Cerqueu "Desinstal·leu Master Uninstaller
” Als resultats, trieu el que faci EasyApps Studio i toqueu-lo.

Pas 3. Instal·leu
Si voleu, llegiu la descripció i toqueu "Instal·la" quan estigueu a punt.
Part 2 de 4: Inicieu l'aplicació

Pas 1. Obriu “Desinstal·la Master Uninstaller
” Un cop instal·lat, podeu tocar "Obre" per iniciar-lo des d'allà. Com a alternativa, podeu anar al calaix de l'aplicació i buscar-la i iniciar-la.
Part 3 de 4: ordeneu les aplicacions

Pas 1. Ordena per categoria
Si voleu ordenar les aplicacions per una categoria específica, toqueu la icona de la part inferior esquerra de la pantalla principal de l'aplicació. A continuació, trieu entre ordenar per data, nom, mida o congelació.
L’opció de congelació no preocupa, ja que no fem servir les funcions arrelades de l’aplicació
Part 4 de 4: desinstal·leu les aplicacions

Pas 1. Toqueu totes les aplicacions que vulgueu eliminar

Pas 2. Toqueu "Desinstal·la" al centre inferior

Pas 3. Marqueu "Mou a la paperera de reciclatge
” Assegureu-vos que està seleccionat "Mou a la paperera de reciclatge" si voleu eliminar-los definitivament.

Pas 4. Toqueu "D'acord"
"
- Toqueu "D'acord" a totes les notificacions de permisos que apareixen.
- Fet! Tot i que requereix establir permisos per a cadascuna de les aplicacions després de desinstal·lar-la, continua sent una aplicació que estalvia temps i que evita la frustració de desinstal·lar individualment les aplicacions que voleu eliminar.