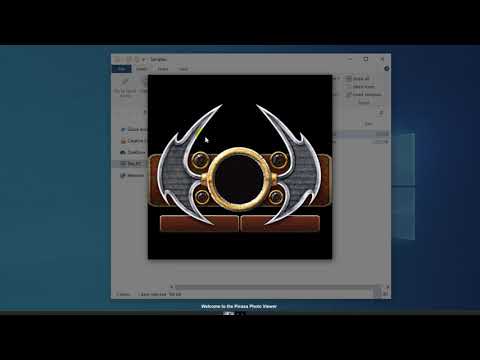Matemàticament parlant, "mitjana" s'utilitza per a la majoria de la gent per significar "tendència central", que fa referència al més central d'un rang de nombres. Hi ha tres mesures comunes de tendència central: la mitjana (aritmètica), la mediana i el mode. Microsoft Excel té funcions per a les tres mesures, així com la possibilitat de determinar una mitjana ponderada, que és útil per trobar un preu mitjà quan es tracta de diferents quantitats d’articles amb preus diferents.
Passos
Mètode 1 de 4: Trobar el valor mitjà (mitjà) aritmètic

Pas 1. Introduïu els números dels quals voleu trobar la mitjana
Per il·lustrar el funcionament de cadascuna de les funcions centrals de tendència, utilitzarem una sèrie de deu nombres petits. (És probable que no utilitzeu nombres reals tan petits quan utilitzeu les funcions fora d’aquests exemples.)
- La majoria de les vegades, introduïu números a les columnes, de manera que, per a aquests exemples, introduïu els números de les cel·les A1 a A10 del full de treball.
- Els números que cal introduir són 2, 3, 5, 5, 7, 7, 7, 9, 16 i 19.
- Tot i que no cal fer-ho, podeu trobar la suma dels números introduint la fórmula "= SUM (A1: A10)" a la cel·la A11. (No inclogueu les cometes; hi són per fer servir la fórmula de la resta del text.)

Pas 2. Cerqueu la mitjana dels números que heu introduït
Per fer-ho, utilitzeu la funció MITJANA. Podeu col·locar la funció de tres maneres:
- Feu clic a una cel·la buida, com ara A12, i després escriviu "= AVERAGE (A1: 10)" (de nou, sense les cometes) directament a la cel·la.
- Feu clic a una cel·la buida i feu clic al botó "fx”Símbol a la barra de funcions que hi ha a sobre del full de treball. Seleccioneu "MITJÀ" a la llista "Selecciona una funció:" al quadre de diàleg Insereix una funció i feu clic a D'acord. Introduïu l'interval "A1: A10" al camp Número 1 del diàleg Arguments de la funció i feu clic a D'acord.
- Introduïu un signe igual (=) a la barra de funcions a la dreta del símbol de funció. Seleccioneu la funció MITJANA a la llista desplegable del quadre Nom a l'esquerra del símbol de la funció. Introduïu l'interval "A1: A10" al camp Número 1 del diàleg Arguments de funció i feu clic a D'acord.

Pas 3. Observeu el resultat a la cel·la on heu introduït la fórmula
La mitjana o mitjana aritmètica es determina trobant la suma dels nombres de l’interval de cel·les (80) i dividint la suma per quants nombres formen l’interval (10), o 80/10 = 8.
- Si heu calculat la suma tal com s'ha suggerit, podeu verificar-ho introduint "= A11 / 10" a qualsevol cel·la buida.
- El valor mitjà es considera un bon indicador de tendència central quan els valors individuals de l’interval mostral estan força junts. No es considera un indicador bo en mostres en què hi ha alguns valors que difereixen àmpliament de la majoria dels altres valors.
Mètode 2 de 4: trobar el valor mitjà

Pas 1. Introduïu els números per als quals voleu trobar la mediana
Utilitzarem el mateix interval de deu números (2, 3, 5, 5, 7, 7, 7, 9, 16 i 19) que hem utilitzat en el mètode per trobar el valor mitjà. Introduïu-los a les cel·les d’A1 a A10, si encara no ho heu fet.

Pas 2. Cerqueu el valor mitjà dels números que heu introduït
Per fer-ho, utilitzeu la funció MEDIAN. Igual que amb la funció MITJANA, podeu introduir-la de tres maneres:
- Feu clic a una cel·la buida, com ara A13, i després escriviu "= MEDIAN (A1: 10)" (de nou, sense les cometes) directament a la cel·la.
- Feu clic a una cel·la buida i feu clic al botó "fx”Símbol a la barra de funcions que hi ha a sobre del full de treball. Seleccioneu "MEDIAN" a la llista "Selecciona una funció:" al quadre de diàleg Insereix una funció i feu clic a D'acord. Introduïu l'interval "A1: A10" al camp Número 1 del diàleg Arguments de la funció i feu clic a D'acord.
- Introduïu un signe igual (=) a la barra de funcions a la dreta del símbol de funció. Seleccioneu la funció MEDIAN a la llista desplegable del quadre Nom a l'esquerra del símbol de la funció. Introduïu l'interval "A1: A10" al camp Número 1 del diàleg Arguments de funció i feu clic a D'acord.

Pas 3. Observeu el resultat a la cel·la a la qual heu introduït la funció
La mediana és el punt en què la meitat dels números de la mostra tenen valors superiors al valor mitjà i l’altra meitat tenen valors inferiors al valor mitjà. (En el cas del nostre interval de mostra, el valor mitjà és 7.) La mitjana pot ser la mateixa que un dels valors de l'interval de mostra, o potser no.
Mètode 3 de 4: trobar el valor del mode

Pas 1. Introduïu els números per als quals voleu trobar el mode
Tornarem a utilitzar el mateix interval de números (2, 3, 5, 5, 7, 7, 7, 9, 16 i 19), introduïts a les cel·les de l'A1 a l'A10.

Pas 2. Cerqueu el valor del mode per als números que heu introduït
Excel té diferents funcions de mode disponibles, segons la versió d'Excel que tingueu.
- Per a Excel 2007 i versions anteriors, hi ha una única funció MODE. Aquesta funció trobarà un mode únic en un interval de números de mostra.
- Per a Excel 2010 i versions posteriors, podeu utilitzar la funció MODE, que funciona igual que en versions anteriors d'Excel, o la funció MODE. SNGL, que utilitza un algorisme suposadament més precís per trobar el mode. (Una altra funció de mode, MODE. MULT retorna diversos valors si troba diversos modes en una mostra, però està pensat per ser utilitzat amb matrius de números en lloc d'una llista de valors única.)

Pas 3. Introduïu la funció de mode que heu triat
Igual que amb les funcions MITJANA i MEDIANA, hi ha tres maneres de fer-ho:
- Feu clic a una cel·la buida, com ara A14, i després escriviu "= MODE (A1: 10)" (de nou, sense les cometes) directament a la cel·la. (Si voleu utilitzar la funció MODE. SNGL, escriviu "MODE. SNGL" en lloc de "MODE" a l'equació.)
- Feu clic a una cel·la buida i, a continuació, feu clic al botó "fx”Símbol a la barra de funcions que hi ha a sobre del full de treball. Seleccioneu "MODE" o "MODE. SNGL" a la llista "Selecciona una funció:" al quadre de diàleg Insereix una funció i feu clic a D'acord. Introduïu l'interval "A1: A10" al camp Número 1 del diàleg Arguments de funció i feu clic a D'acord.
- Introduïu un signe igual (=) a la barra de funcions a la dreta del símbol de funció. Seleccioneu la funció MODE o MODE. SNGL a la llista desplegable del quadre Name a l'esquerra del símbol de la funció. Introduïu l'interval "A1: A10" al camp Número 1 del diàleg Arguments de la funció i feu clic a D'acord.

Pas 4. Observeu el resultat a la cel·la a la qual heu introduït la funció
El mode és el valor que es produeix amb més freqüència a l'interval de mostra. En el cas del nostre interval de mostra, el mode és 7, ja que el 7 apareix tres vegades a la llista.
Si apareixen dos números a la llista el mateix nombre de vegades, la funció MODE o MODE. SNGL informarà del valor que troba primer. Si canvieu el "3" a la llista de mostres per un "5", el mode canviarà de 7 a 5, perquè primer es troba el 5. Tanmateix, si canvieu la llista per tenir tres 7 abans de tres 5, el mode tornarà a ser 7
Mètode 4 de 4: trobar una mitjana ponderada

Pas 1. Introduïu les dades per a les quals voleu calcular una mitjana ponderada
A diferència de trobar una única mitjana, on hem utilitzat una llista de números d’una columna, per trobar una mitjana ponderada necessitem dos conjunts de números. Als efectes d’aquest exemple, suposarem que els articles són enviaments de tònics, que tracten una sèrie de casos i el preu per caixa.
- Per a aquest exemple, inclourem etiquetes de columna. Introduïu l'etiqueta "Preu per caixa" a la cel·la A1 i "Nombre de casos" a la cel·la B1.
- El primer enviament va ser per a 10 casos a 20 dòlars per cas. Introduïu "$ 20" a la cel·la A2 i "10" a la cel·la B2.
- La demanda de tònics va augmentar, de manera que el segon enviament va ser de 40 casos. No obstant això, a causa de la demanda, el preu del tònic va pujar a 30 dòlars per cas. Introduïu "$ 30" a la cel·la A3 i "40" a la cel·la B3.
- Com que el preu va pujar, la demanda de tònics va baixar, de manera que el tercer enviament només va ser per a 20 casos. Amb una demanda més baixa, el preu per caixa va baixar a 25 dòlars. Introduïu "$ 25" a la cel·la A4 i "20" a la cel·la B4.

Pas 2. Introduïu la fórmula que necessiteu per calcular la mitjana ponderada
A diferència de calcular una mitjana única, Excel no té una funció única per calcular una mitjana ponderada. En lloc d'això, utilitzeu dues funcions:
- SUMPRODUCT. La funció SUMPRODUCT multiplica els números de cada fila i els afegeix al producte dels números de cadascuna de les altres files. Especifiqueu l'abast de cada columna; ja que els valors es troben a les cel·les A2 a A4 i B2 a B4, escriuríeu com a "= SUMPRODUCT (A2: A4, B2: B4)". El resultat és el valor total en dòlars dels tres enviaments.
- SUMA. La funció SUMA afegeix els números en una sola fila o columna. Com que volem trobar una mitjana del preu d’un estoig de tònic, resumirem el nombre de casos que es van vendre en els tres enviaments. Si escrivís aquesta part de la fórmula per separat, es llegiria "= SUM (B2: B4)".

Pas 3. Com que la mitjana es determina dividint una suma de tots els nombres pel nombre de nombres, podem combinar les dues funcions en una única fórmula, escrita com “= SUMPRODUCT (A2: A4, B2: B4) / SUM (B2: B4)”

Pas 4. Observeu el resultat a la cel·la on heu introduït la fórmula
El preu mitjà per caixa és el valor total de l'enviament dividit pel nombre total de caixes venudes.
- El valor total dels enviaments és de 20 x 10 + 30 x 40 + 25 x 20 o 200 + 1200 + 500 o 1900 dòlars.
- El nombre total de casos venuts és de 10 + 40 + 20, o 70.
- El preu mitjà per caixa és de 1900/70 = 27,14 dòlars.