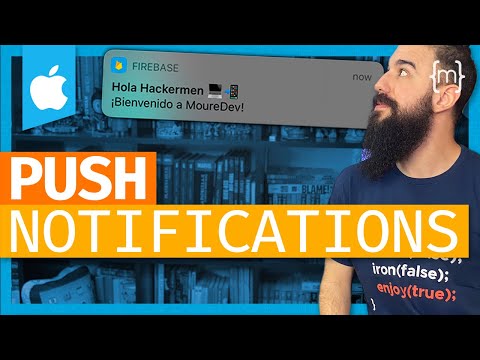Aquest wikiHow us ensenya a enviar rebuts de lectura al vostre iPhone. Un rebut de lectura permetrà a altres usuaris d’iMessage saber que heu llegit els seus textos.
Passos
Mètode 1 de 2: enviament de rebuts de lectura a tots els vostres contactes

Pas 1. Obriu la configuració del vostre iPhone
Aquesta aplicació és un engranatge gris, que normalment es troba a la pantalla inicial.

Pas 2. Desplaceu-vos cap avall i toqueu Missatges
Estarà al 5è conjunt d'opcions.

Pas 3. Feu lliscar el botó Envia rebuts de lectura a la posició activada
Es tornarà verd. Ara que heu activat aquesta funció, cada vegada que rebeu i visualitzeu un missatge de text, el remitent veurà "Llegir [data]".
Heu de veure el missatge per enviar un comprovant de lectura al remitent. Només obriu el fitxer Missatges l'aplicació no ho farà.
Mètode 2 de 2: enviament de rebuts de lectura a contactes individuals

Pas 1. Obriu l'aplicació Telèfon
Aquesta aplicació és de color verd amb una forma de telèfon blanca a l’interior, que normalment es troba a la pantalla d’inici.

Pas 2. Toqueu Contactes
Es tracta d’un cercle blau amb la forma d’una persona a dins, que es troba a la part inferior central de la pantalla.

Pas 3. Toqueu un contacte
Podeu trobar un contacte escrivint el seu nom a la barra de cerca de la part superior de la pantalla o desplaçant-vos cap avall fins al seu nom.

Pas 4. Toqueu "Enviar missatge"

Pas 5. Toqueu la icona Informació
Es troba a l'extrem superior dret de la pantalla de conversa.
Si no teniu cap conversa existent amb el contacte, haureu d'enviar-los un iMessage perquè aparegui la "i"

Pas 6. Feu lliscar el botó Envia rebuts de lectura a la posició activada
Es tornarà verd.
Si no veieu el botó Envia rebuts de lectura, el destinatari no té un iPhone i no els podreu enviar rebuts de lectura

Pas 7. Toqueu Fet
Es troba a l'extrem superior dret de la pantalla de conversa. Ara que heu activat els rebuts de lectura, cada vegada que rebeu i visualitzeu un missatge de text, el remitent veurà "Llegir [data]".