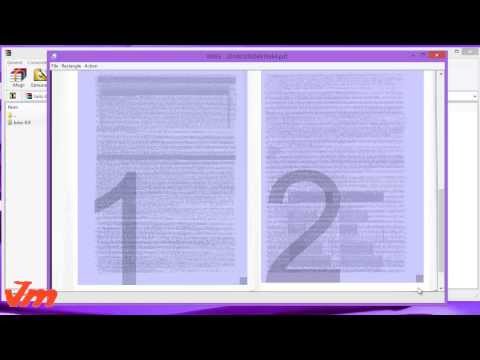Aquest wikiHow us ensenya a convertir un fitxer de text, foto, Microsoft Office o XPS en un fitxer PDF (format de document portàtil). Podeu fer-ho tant en equips Windows com Mac mitjançant funcions integrades.
Passos
Mètode 1 de 3: utilitzar Imprimir a PDF al Windows

Pas 1. Obriu el fitxer que voleu convertir
Aneu a la ubicació del fitxer que voleu convertir en PDF i, a continuació, feu doble clic al fitxer per obrir-lo.
- Si voleu afegir diverses fotos a un PDF, feu el següent: seleccioneu cada foto que vulgueu utilitzar mantenint premuda la tecla Ctrl mentre hi feu clic, feu clic amb el botó dret en una de les fotos seleccionades i feu clic a Imprimir al menú desplegable resultant. A continuació, podeu ometre el següent pas.
- Si voleu crear un PDF d’un fitxer HTML, obriu el fitxer HTML al Bloc de notes fent clic amb el botó dret al fitxer HTML i, a continuació, fent clic a Edita al menú desplegable.
Recordeu que només podeu convertir aquest tipus de fitxers:
• Fitxers de text (.txt)
• Documents de Microsoft Office (.docx,.xlsx,.pptx, etc.)
• Fotografies (.jpg,.png,.bmp, etc.)
• Fitxers XPS (.xps)

Pas 2. Obriu el menú "Imprimeix"
La forma més ràpida de fer-ho sol ser prement Ctrl i P alhora, però és possible que hàgiu de fer clic Dossier i després feu clic a Imprimir al menú resultant.
No us alarmeu si no teniu una impressora connectada a l'ordinador; en realitat no imprimireu res

Pas 3. Feu clic al nom de la impressora actual
Hauria de ser a prop de la part superior del menú, a sota dels encapçalaments "Impressora" o "Impressores". Apareixerà un menú desplegable.
Si utilitzeu un document de text o un document XPS, ometeu aquest pas

Pas 4. Feu clic a Microsoft Imprimeix a PDF
Es troba al menú desplegable. En fer-ho, seleccioneu la funció "Imprimeix a PDF" de l'ordinador com a mètode amb el qual "imprimireu" el document.
Si feu servir un document de text o un document XPS, només cal que feu clic a Microsoft Imprimeix a PDF a la secció "Selecciona la impressora", a prop de la part superior de la finestra.

Pas 5. Feu clic a Imprimeix
Normalment es troba a la part inferior del menú, tot i que hi feu clic Imprimir a la part superior del menú si utilitzeu un programa de Microsoft Office (per exemple, Microsoft Word). Apareixerà una finestra Explorador de fitxers.

Pas 6. Introduïu un nom per al document
Al camp "Nom del fitxer", escriviu el que vulgueu per anomenar la versió PDF del vostre document.
Com que esteu creant una versió PDF del document, podeu anomenar el PDF igual que el document original i emmagatzemar-lo a la mateixa ubicació si ho desitgeu

Pas 7. Seleccioneu una ubicació desada
A la part esquerra de la finestra, feu clic a la carpeta on voleu emmagatzemar el PDF.
Per exemple, si voleu desar el PDF a l'escriptori, trobareu i hi feu clic Escriptori a la barra lateral esquerra.

Pas 8. Feu clic a Desa
És a la part inferior de la finestra. En fer-ho, es desaran els canvis i es crearà una versió PDF del fitxer a la ubicació de desatge seleccionada.
Mètode 2 de 3: fer servir Preview a Mac

Pas 1. Conegueu quins fitxers podeu convertir en PDF amb Vista prèvia
Tot i que no és una llista exhaustiva, els formats de fitxer habituals que es poden convertir en PDF inclouen els següents:
- Fitxers TIFF
- Fotos (.jpg,.png,.bmp, etc.)

Pas 2. Seleccioneu el fitxer
Aneu a la ubicació del fitxer que voleu convertir i feu clic una vegada al fitxer per seleccionar-lo.
Si voleu seleccionar diverses fotos, feu clic a cada foto que vulgueu utilitzar mentre manteniu premuda la tecla ⌘ Comanda

Pas 3. Feu clic a Fitxer
Es troba a l'extrem superior esquerre de la pantalla. Apareixerà un menú desplegable.

Pas 4. Seleccioneu Obre amb
Això es troba al Dossier menú. Apareixerà un menú emergent.

Pas 5. Feu clic a Previsualitza
El trobareu al menú emergent. En fer-ho, se us demanarà que obriu el fitxer a Vista prèvia.

Pas 6. Torneu a fer clic a Fitxer
El menú desplegable tornarà a aparèixer.

Pas 7. Feu clic a Exporta com a PDF …
Es troba al menú desplegable. Es mostrarà una finestra emergent.
Pas 8. Introduïu un nom
Al quadre de text "Nom", escriviu el nom que vulgueu utilitzar per al fitxer PDF.

Pas 9. Seleccioneu una ubicació desada
Feu clic al quadre "On" i, a continuació, feu clic a la carpeta on voleu desar el PDF al menú desplegable resultant.

Pas 10. Feu clic a Desa
És a la part inferior de la finestra. En fer-ho, es convertirà el document en un PDF i, a continuació, s’emmagatzemarà a la ubicació desada seleccionada.
Mètode 3 de 3: utilitzar el menú Fitxer al Mac

Pas 1. Conegueu quins fitxers podeu convertir en PDF amb el menú Fitxer
El Dossier El menú es pot utilitzar per convertir els documents següents en PDF:
- Fitxers de text (.txt)
- Documents de Microsoft Office (.docx,.xlsx,.pptx, etc.)
- Documents d'Apple (per exemple, Numbers, Pages, etc.)

Pas 2. Obriu el document
Feu doble clic al document que voleu convertir per obrir-lo al programa.

Pas 3. Feu clic a Fitxer
Es troba a l'extrem superior esquerre de la pantalla. Apareixerà un menú desplegable.

Pas 4. Feu clic a Imprimeix
És al Dossier menú desplegable. En fer-ho, s'obre la finestra d'impressió.
No us alarmeu si no teniu una impressora connectada a l'ordinador; en realitat no imprimireu res

Pas 5. Feu clic al menú "PDF"
Es troba a la part inferior esquerra de la finestra. Si hi feu clic, apareixerà un menú desplegable.

Pas 6. Feu clic a Desa com a PDF
Es troba al menú desplegable.

Pas 7. Introduïu un nom
Al quadre de text "Nom", escriviu el nom que vulgueu utilitzar per al fitxer PDF.

Pas 8. Seleccioneu una ubicació desada
Feu clic al quadre "On" i, a continuació, feu clic a la carpeta on voleu desar el PDF al menú desplegable resultant.

Pas 9. Feu clic a Desa
És un botó blau situat a la part inferior de la finestra. En fer-ho, es convertirà el document en un PDF i es desarà a la ubicació de desatge seleccionada.