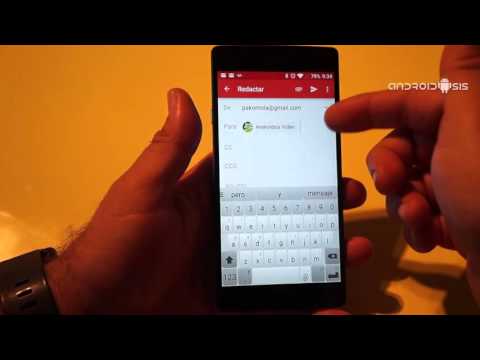Necessiteu instal·lar Windows 7 en un equip sense disc? Voleu crear un instal·lador de còpia de seguretat en cas que el CD d’instal·lació es faci malbé? Seguiu aquests passos per obtenir els fitxers d'instal·lació de Windows en una unitat de memòria USB d'arrencada.
Easy Way
Canviant el nom del fitxer
- Connecteu l’USB al PC (si ja heu copiat els fitxers i els heu arrencat), obriu la carpeta que conté els fitxers d’instal·lació.
- Canvieu el nom del fitxer 'Boot.mgr' a 'ntldr' (sense el ') i funcionarà.
-
* Imp * I, si us plau, arrenceu primer des de l'USB, no des del disc dur. La majoria de l'ordinador admet prémer el botó "F12" o "Supr"
Passos
Part 1 de 4: Crear o obtenir un ISO Windows Vista / 7

Creeu una unitat USB d'arrencada de Windows 7 o Vista Pas 1 Pas 1. Instal·leu un programa gratuït de gravació
Hi ha una sèrie d’utilitats de gravació gratuïtes disponibles en línia. Necessiteu un que pugui crear fitxers ISO.
Si heu rebut el Windows 7 com a fitxer ISO descarregable de Microsoft, podeu passar a la secció següent

Creeu una unitat USB d'arrencada de Windows 7 o Vista Pas 2 Pas 2. Inseriu el DVD de Windows 7
Obriu el vostre nou programa de gravació. Cerqueu una opció com ara "Copia a imatge" o "Crea imatge". Si se us demana, seleccioneu la unitat de DVD com a font.

Creeu una unitat USB d'arrencada de Windows 7 o Vista Pas 3 Pas 3. Deseu el fitxer ISO
Trieu un nom i una ubicació fàcils de recordar per al fitxer. La ISO que feu serà igual a la mida del disc que esteu copiant. Això significa que pot ocupar diversos gigabytes d’espai al disc dur. Assegureu-vos que teniu prou emmagatzematge disponible.
La creació de la ISO pot trigar molt, en funció de la velocitat de l’ordinador i de la unitat de DVD
Part 2 de 4: Creació d'una unitat d'arrencada

Creeu una unitat USB d'arrencada de Windows 7 o Vista Pas 4 Pas 1. Descarregueu l'eina de descàrrega USB / DVD del Windows 7
Està disponible de forma gratuïta a Microsoft. Malgrat el seu nom, aquesta eina també funciona amb ISO de Windows Vista. Podeu executar aquesta eina en pràcticament qualsevol versió de Windows.

Creeu una unitat USB d'arrencada de Windows 7 o Vista Pas 5 Pas 2. Seleccioneu el fitxer Font
Aquesta és la norma ISO que heu creat o descarregat a la primera secció. Feu clic a Següent.

Creeu una unitat USB d'arrencada de Windows 7 o Vista Pas 6 Pas 3. Seleccioneu un dispositiu USB
Se us ofereix l'opció de gravar en un DVD o de crear un dispositiu USB. Per obtenir aquesta guia, feu clic a Dispositiu USB.

Creeu una unitat USB d'arrencada de Windows 7 o Vista Pas 7 Pas 4. Trieu el dispositiu USB
Assegureu-vos que la unitat flash estigui connectada correctament. Necessitareu com a mínim 4 GB d’espai a la vostra unitat flaix per copiar sobre la instal·lació de Windows.

Creeu una unitat USB d'arrencada de Windows 7 o Vista Pas 8 Pas 5. Espereu mentre el programa funcioni
El programa formatarà la unitat USB per arrencar correctament i, a continuació, copiarà el fitxer ISO a la unitat. El procés de còpia pot trigar fins a 15 minuts a completar-se, depenent de la velocitat de la màquina.
Part 3 de 4: Ús de la línia d'ordres

Creeu una unitat USB d'arrencada de Windows 7 o Vista Pas 9 Pas 1. Connecteu la vostra unitat flash
Connecteu primer la vostra memòria USB al port USB i copieu tot el contingut a una ubicació segura del disc dur.

Creeu una unitat USB d'arrencada de Windows 7 o Vista Pas 10 Pas 2. Executeu el símbol del sistema com a administrador
Per obrir un indicador d'ordres, aneu al menú Inici i cerqueu CMD. Feu-hi clic amb el botó dret i seleccioneu Executa com administrador per utilitzar-lo amb drets d'administrador.

Creeu una unitat USB d'arrencada de Windows 7 o Vista Pas 11 Pas 3. Mitjançant la utilitat Diskpart, cerqueu el número de la unitat flash
Per fer-ho, escriviu l'ordre següent a l'indicador d'ordres: DISKPART
- En executar DISKPART es mostrarà la versió de DISKPART que esteu executant i el nom del vostre PC.
- Escriviu "llista de disc" per veure una pantalla de totes les unitats de disc connectades. Anoteu el número assignat a la vostra unitat Flash.

Creeu una unitat USB d'arrencada de Windows 7 o Vista Pas 12 Pas 4. Formateu la unitat
Executeu la llista d’ordres següent una per una. Assegureu-vos de substituir el disc 1 pel número de disc adequat de DISKPART.
seleccioneu el disc 1
net
crear partició primària
seleccioneu la partició 1
actiu
format fs = NTFS RÀPID
assignar
sortir

Creeu una unitat USB d'arrencada de Windows 7 o Vista Pas 13 Pas 5. Feu arrencar la unitat flash
Utilitzeu la utilitat bootsect que s'inclou amb Windows 7 / Vista. Per fer-ho:
- Introduïu el DVD del Windows 7 / Vista i anoteu la lletra de la unitat de DVD. Per a aquesta guia, la unitat de DVD és D: i la unitat USB és G:.
- Aneu al directori on es troba bootsect.
D:
cd d: / arrencada
- Utilitzeu bootsect per fer arrencar la unitat USB. S’actualitza la unitat amb codi compatible amb BOOTMGR i es prepara per arrencar Windows 7 / Vista.
- Tanqueu les finestres del símbol del sistema.
BOOTSECT. EXE / NT60 G:

Pas 6. Copieu tots els fitxers del DVD del Windows 7 / Vista a la memòria USB formatada
La forma més segura i ràpida seria utilitzar l'Explorador de Windows. Obriu el disc, seleccioneu-ho tot i arrossegueu-lo a la vostra unitat flash. Es pot trigar uns minuts a copiar-se.
Part 4 de 4: Preparació per a la instal·lació

Pas 1. Canvieu l'ordre d'arrencada
Per arrencar des de la unitat USB, haureu d’establir la BIOS per arrencar primer des del USB en lloc del disc dur. Per obrir la BIOS, reinicieu l'ordinador i premeu la tecla que apareix per entrar a la configuració. La clau varia segons el fabricant, però sol ser F2, F10, F12 o Del.
Obriu el menú d’arrencada a la BIOS. Canvieu el primer dispositiu d'arrencada a la vostra unitat USB. Assegureu-vos que està inserit o potser no se us donarà cap opció per triar-lo. Segons el fabricant, pot dir Dispositiu extraïble o mostrar el model de la vostra unitat flaix

Pas 2. Deseu els canvis i reinicieu
Si configureu l’ordre d’arrencada correctament, la instal·lació de Windows 7 o Vista es carregarà un cop desaparegui el logotip del fabricant.

Pas 3. Instal·leu Windows
Es carregarà el procés d’instal·lació i començarà la configuració de Windows. Consulteu la nostra guia sobre com instal·lar Windows 7 per obtenir una informació detallada.