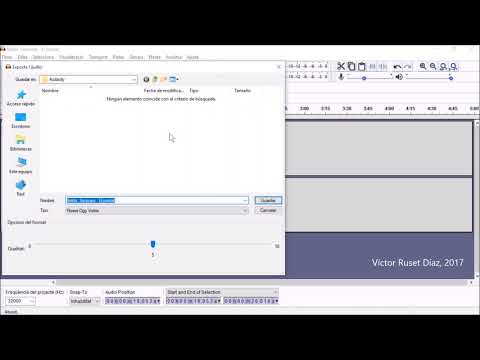Mentre Microsoft intenta allunyar-se del tauler de control, la configuració de Windows 10 s'està traslladant a la moderna aplicació Configuració. És possible que us pregunteu totes les maneres en què es pot obrir l'aplicació Configuració. Aquest article us mostrarà pràcticament totes les maneres d’obrir-lo.
Passos
Mètode 1 de 2: obrir l'aplicació Configuració

Pas 1. Utilitzeu el menú Inici
Feu clic o toqueu el botó Inicia i seleccioneu l'engranatge de configuració a l'extrem inferior esquerre.

Pas 2. Premeu les tecles del teclat ⊞ Win + I alhora
Aquesta és una manera molt ràpida i còmoda d'obrir Configuració.

Pas 3. Utilitzeu Cortana / search
Escriviu la configuració i premeu ↵ Introduïu o seleccioneu el resultat que coincideixi.
- Si sou a un país on s’admet Cortana, podeu demanar-li que us obri Configuració. Premeu la icona del micròfon i digueu "obre la configuració" o simplement "configuració".
- També podeu utilitzar Cortana / search per cercar i obrir paràmetres específics. Per exemple, podeu escriure la configuració del color o demanar a Cortana que "obri la configuració del color".

Pas 4. Utilitzeu l'acció ràpida Tots els paràmetres al Centre d'Accions
El Centre d’acció és el lloc on podeu veure totes les notificacions del vostre dispositiu i realitzar accions mitjançant mosaics a la part inferior, anomenades accions ràpides.
Premeu la icona de bombolles de diàleg / notificació a l'extrem inferior dret de la pantalla per obrir el Centre d'Acció. Feu clic o toqueu Tots els paràmetres. Si només veieu quatre mosaics, feu clic a l'enllaç "Amplia" per mostrar-ne la resta

Pas 5. Utilitzeu File Explorer
Primer, obriu Explorador de fitxers.
- Assegureu-vos que aquest PC estigui seleccionat al tauler esquerre. A la cinta de la part superior, assegureu-vos que la pestanya Ordinador estigui seleccionada i feu clic o toqueu Obre configuració.
- Com a alternativa, seleccioneu la vostra unitat local on estigui instal·lat Windows. Aneu a "Windows / ImmersiveControlPanel" i obriu "SystemSettings" o "SystemSettings.exe".

Pas 6. Introduïu la configuració inicial ms:
a l’indicatiu d’ordres o al Windows Powershell i premeu ↵ Retorn.
Mètode 2 de 2: obrir / saltar a pàgines específiques a l'aplicació Configuració

Pas 1. Feu servir el Tauler de control per obrir pàgines específiques a l'aplicació Configuració
El Tauler de control es pot iniciar fent clic o tocant la barra / icona de cerca (o escrivint al menú Inici si desactiveu la cerca a la barra de tasques) i, a continuació, escriviu el tauler de control i, a continuació, premeu ↵ Retorn o seleccioneu el resultat coincident.
A continuació, es mostra una llista de llocs on navegar al Tauler de control que llançarà una pàgina a Configuració:
- Sistema i seguretat> Seguretat i manteniment> Recuperació> Si teniu problemes amb el vostre PC, aneu a Configuració i proveu de restablir-lo
- Comptes d'usuari> Comptes d'usuari> Feu canvis al meu compte a la configuració del PC
- Aspecte i personalització> Barra de tasques i navegació (o propietats de navegació)
- Aspecte i personalització> Activa o desactiva el contrast elevat (a la capçalera del centre de facilitat d'accés)

Pas 2. Obriu la configuració de la barra de tasques
Feu clic amb el botó dret o manteniu premut (per a pantalles tàctils) a la barra de tasques i, a continuació, trieu l'opció Configuració de la barra de tasques a la part inferior del menú contextual.

Pas 3. Utilitzeu Cortana / search per cercar i obrir paràmetres específics
Per exemple, podeu escriure la configuració del color o demanar a Cortana que "obri la configuració del color".

Pas 4. Obriu la configuració de xarxa mitjançant la icona de la barra de tasques
- Feu clic o toqueu la icona de la xarxa de la barra de tasques (sembla una o més barres corbes o un monitor amb un endoll a l'esquerra).
- Seleccioneu "Configuració d'Internet i de xarxa" a la part inferior.