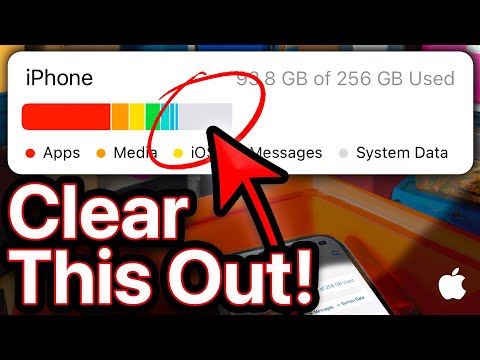A mesura que utilitzeu el dispositiu amb el pas del temps, és possible que es vegi desordenat i desorganitzat. Afortunadament, netejar el dispositiu Apple és molt més fàcil que netejar l’habitació. En aquest wikiHow, aprendreu a organitzar i netejar el dispositiu Apple.
Passos
Primera part de 3: ordenació d'aplicacions

Pas 1. Editeu la pantalla
Manteniu premuda una aplicació fins que totes les aplicacions comencin a tremolar (és a dir, que el vostre dispositiu electrònic estigui en mode d'edició).

Pas 2. Traieu totes les aplicacions de les carpetes existents
Si teniu carpetes amb aplicacions, traieu totes les aplicacions de la carpeta. Podeu fer-ho prement l'aplicació que voleu eliminar i traient-la de la carpeta. Feu això per a totes les aplicacions de la carpeta.

Pas 3. Feu carpetes noves segons calgui
Ordeneu totes les aplicacions amb diferents categories en diferents carpetes, com ara: jocs, música, educació i / o xarxes socials. Per crear una carpeta, poseu una aplicació a sobre d'una altra. Això crearà automàticament una carpeta. Canvieu el nom de la carpeta en funció de les aplicacions que hi vagin.
- Per exemple, si feu una carpeta per a jocs, anomeneu-la Jocs. Fer carpetes per a les vostres aplicacions us ajudarà a mantenir el dispositiu net i organitzat i sabreu exactament on podeu trobar l’aplicació que cerqueu.
- Continueu creant carpetes diferents fins que la majoria de les vostres aplicacions (sense incloure Missatges, Telèfon o Configuració) estiguin a la carpeta correcta.
- Una carpeta ha de contenir com a mínim 2 aplicacions, però té un espai il·limitat.

Pas 4. Finalitzeu l'edició
Un cop hàgiu acabat d'editar i organitzar la pantalla d'inici, premeu el botó d'inici per desar els canvis o per deixar d'editar.
Part 2 de 3: Eliminació de contingut innecessari

Pas 1. Traieu les aplicacions no utilitzades
Aneu a través de totes les carpetes i aplicacions i proveu d’eliminar algunes aplicacions no utilitzades. Per eliminar una aplicació, manteniu-la premuda i espereu fins que el dispositiu passi al mode d'edició. A continuació, feu clic a la petita x que hi ha a la part superior de l'aplicació. Us preguntarà si esteu segur que voleu eliminar l’aplicació. Feu clic a D'acord per eliminar l'aplicació. Una bona manera de saber si no s’utilitza és fer les següents preguntes:
- L'he utilitzat en els darrers 30 dies?
- Si l’eliminés, l’acabaria tornant a descarregar?
- Recordo l’última vegada que el vaig fer servir?

Pas 2. Elimineu fotos i vídeos antics
Obriu l'aplicació Fotos i toqueu Selecciona. Ara toqueu les imatges i els vídeos que vulgueu suprimir. Després de seleccionar totes les imatges i vídeos que vulgueu suprimir, toqueu la icona de paperera. Ara aneu a la secció de paperera i toqueu Selecciona-ho tot i, a continuació, Suprimeix. En fer-ho, se suprimiran les imatges i / o els vídeos del dispositiu. Si voleu desar la imatge o el vídeo, però necessiteu espai, penseu en la possibilitat de descarregar Google Photos o iCloud per mantenir la imatge o el vídeo al vostre abast, però no ocupeu espai al dispositiu. Aquí teniu algunes preguntes per fer-vos si no esteu segur de suprimir o no una imatge o un vídeo:
- Per què voldria conservar-lo?
- He pres diverses imatges del mateix?
- Encara necessito la imatge o el vídeo?
- La imatge o el vídeo ocupen una quantitat irracional d’espai?

Pas 3. Elimineu els missatges antics
Els missatges solen ocupar molt d’espai innecessari als dispositius. Aneu a Configuració i cerqueu la secció Missatges. A continuació, seleccioneu Conserva els missatges durant 30 dies. Això us ajudarà a estalviar molt d'espai al dispositiu, ja que el dispositiu eliminarà automàticament tots els missatges que tinguin més de 30 dies d'antiguitat.
És possible que també vulgueu eliminar imatges i vídeos dels vostres missatges. Per fer-ho, aneu a la pàgina Emmagatzematge a Configuració i feu clic a Elimina fitxers adjunts grans. Seleccioneu totes les imatges dels missatges que vulgueu eliminar i feu clic a la icona de paperera. Això els eliminarà dels vostres missatges. Podeu tornar a descarregar-les si feu clic a l'aplicació Missatges. Si no elimineu imatges / vídeos, se suprimiran automàticament amb els vostres missatges normals

Pas 4. Elimineu els correus electrònics antics
Molta gent té milers de correus electrònics no llegits que obstrueixen el seu espai d’emmagatzematge. Desfeu-vos-en. Feu clic a "Selecciona" i, a continuació, feu clic als correus electrònics que vulgueu arxivar. A continuació, aneu a la secció "Arxius", feu clic a Selecciona-ho tot i, a continuació, a la icona de paperera. Això els eliminarà del dispositiu.
Part 3 de 3: Canvi del fons de pantalla

Pas 1. Trieu un fons de pantalla nou mitjançant l'aplicació Fotos
Cerqueu la imatge que vulgueu. A continuació, feu clic al quadre petit amb una fletxa que en surt. Apareixerà un munt d’opcions. Feu clic a Utilitza com a fons de pantalla. Es mostrarà una demostració de com serà amb el fons de pantalla. Si voleu aquest fons de pantalla, feu clic a Estableix com a pantalla d’inici per configurar-lo com a pantalla d’inici, Estableix com a pantalla de bloqueig per configurar-lo com a pantalla de bloqueig o a Estableix tots dos per configurar-lo com a pantalla de bloqueig i com a pantalla d’inici.

Pas 2. Canvieu el fons de pantalla mitjançant la configuració
Aneu a l'aplicació Configuració i a la secció titulada com a fons de pantalla. Mostrarà les vostres imatges per utilitzar-les com a fons de pantalla o automàtiques que podeu utilitzar. Feu clic a la imatge que vulgueu com a fons de pantalla. A continuació, mostrarà una demostració de com serà amb el fons de pantalla. Si voleu aquest fons de pantalla, feu clic a Estableix com a pantalla d’inici per configurar-lo com a pantalla d’inici, Estableix com a pantalla de bloqueig per configurar-lo com a pantalla de bloqueig o a Estableix tots dos per configurar-lo com a pantalla de bloqueig i com a pantalla d’inici.