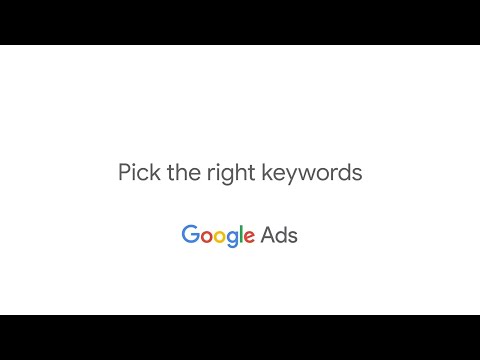Aquest wikiHow us ensenya a solucionar problemes de velocitat lenta d’Internet i càrregues de pàgines al Windows 7. Les velocitats d’Internet lentes poden ser causades per tot tipus de coses, de manera que no hi ha cap solució màgica per al vostre PC. Aprendreu a comprovar si hi ha programari maliciós (sense descarregar programari addicional), a descartar problemes de xarxa, eliminar restriccions d’amplada de banda i accelerar la vostra aplicació de navegació web real.
Passos
Mètode 1 de 4: cerca de programari maliciós

Pas 1. Feu clic al menú Inici i escriviu defender a la barra de cerca
El menú Inici es troba normalment a l'extrem inferior esquerre de la pantalla. Apareixerà una llista de resultats de cerca coincidents.
Si Windows 7 té un rendiment més lent de l’habitual quan navegueu per Internet, és possible que tingueu programari publicitari, programari espia o altres tipus de programari maliciós en segon pla

Pas 2. Feu clic a Windows Defender als resultats de la cerca
S’obrirà Windows Defender, una suite antimalware integrada que ve amb Windows 7.
Si feu servir un producte antimalware diferent, com Norton o McAfee, no dubteu a utilitzar-lo

Pas 3. Activeu la protecció en temps real (opcional)
Si voleu que Windows us protegeixi automàticament de virus i programes maliciosos mentre utilitzeu Internet, hauríeu d’utilitzar aquesta funció. Si veieu "Protecció en temps real: activat" al quadre "Estat" a la part inferior de la pantalla, ja esteu protegit. Si no, seguiu aquests passos:
- Feu clic a Eines a la part superior de la finestra.
- Feu clic a Opcions.
- Feu clic a Protecció en temps real al tauler esquerre.
- Marqueu la casella que hi ha al costat de "Utilitzeu protecció en temps real (recomanat). Per obtenir la màxima protecció, marqueu les altres dues caselles per permetre a Windows escanejar els programes que instal·leu i els fitxers que descarregueu.
- Feu clic a Desa.

Pas 4. Comproveu si hi ha actualitzacions de definició de programari maliciós
Abans d’iniciar una exploració, assegureu-vos que Defender tingui la informació més actualitzada sobre possibles amenaces. Per fer-ho, feu clic al menú que hi ha al costat de la icona d'Ajuda (el signe d'interrogació) a la part superior i, a continuació, feu clic a Buscar actualitzacions. Si es troben definicions noves, es descarregaran i s’instal·laran.

Pas 5. Feu clic al menú Escaneja
És a la part superior de la finestra. Apareixerà una llista d’opcions d’escaneig.

Pas 6. Seleccioneu una opció d'escaneig
Si teniu finestres emergents estranyes, anuncis aleatoris, barres d’eines misterioses o un altre comportament estrany, seleccioneu Anàlisi completa no deixar cap pedra. Només heu de saber que l’escaneig pot trigar molt (de vegades hores). En cas contrari, podeu fer un Anàlisi ràpida per trobar la majoria d’infeccions que poden afectar el rendiment d’Internet.
- Per triar determinades carpetes per escanejar, seleccioneu Anàlisi personalitzada, feu les vostres seleccions i feu clic a Escanejar ara començar.
- Podeu continuar utilitzant Windows mentre feu un escaneig, però probablement experimentareu un rendiment més lent.

Pas 7. Elimineu el programari maliciós detectat
Un cop finalitzada l’escaneig, apareixeran els resultats. Si s'ha detectat una amenaça, feu-hi clic per seleccionar-la i feu clic a Elimina. Un cop hàgiu eliminat totes les amenaces, reinicieu l'ordinador per començar a netejar-lo. Si no es van detectar amenaces, genial!
Mètode 2 de 4: descartar problemes de xarxa

Pas 1. Reinicieu el router i / o el mòdem
La velocitat d’internet lenta pot ser causada per problemes que no afecten el vostre PC amb Windows 7, com ara una xarxa molt utilitzada o un enrutador que necessita restablir-se. Reiniciar l’encaminador i / o el mòdem sovint aclareixen els problemes de velocitat quan es produeixen. Quan desconnecteu el mòdem i / o l’encaminador, deixeu els cables d’alimentació durant almenys 10 segons abans de tornar-los a endollar.

Pas 2. Acosteu-vos al punt d'accés sense fils si utilitzeu Wi-Fi
Un senyal feble pot causar tot tipus de problemes a Internet, inclosos els temps de navegació lents i les connexions caigudes. Assegureu-vos que el vostre encaminador no estigui a prop de res que pugui interferir amb el seu senyal, que inclou alguns monitors per a nadons, microones, determinats telèfons sense fil i altres encaminadors sense fils. Si hi ha alguna cosa que bloquegi la línia de lloc al router, traieu-la si és possible.
- Si el vostre senyal Wi-Fi no va molt lluny, busqueu un amplificador o un repetidor sense fils.
- Si teniu una mica de pell i necessiteu augmentar el senyal ràpidament, proveu un refresc d’alumini o una llauna de cervesa. Talleu la llauna per la meitat verticalment i, a continuació, poseu-la darrera de les antenes de manera que la part oberta quedi cap a l'ordinador i a qualsevol altre dispositiu de la xarxa. L’alumini pot reflectir el senyal i fer-lo més fort.

Pas 3. Feu una prova de velocitat de la xarxa
Si la transmissió, la descàrrega i la càrrega triguen més de l’habitual, pot ser que hi hagi un problema amb la vostra connexió amb el vostre ISP (proveïdor de serveis d’Internet). Per comprovar la velocitat, aneu a https://www.speedtest.net en qualsevol navegador web i feu clic a Vaja per començar la prova.
- Comproveu els resultats de la prova amb el tipus de servei que pagueu. Si els números estan lluny, truqueu al vostre proveïdor per saber què passa.
- Si compartiu una connexió a Internet lenta amb altres persones, intenteu evitar utilitzar la xarxa mentre altres juguen a jocs a Internet o transmeten vídeo. Penseu a actualitzar a un nivell de servei diferent o consulteu altres proveïdors d’Internet de la vostra zona.

Pas 4. Desconnecteu altres dispositius de la xarxa
Si altres ordinadors o aparells de xarxa (inclosos els dispositius de transmissió i els televisors) estan connectats a la mateixa xarxa que el vostre PC amb Windows 7, és possible que experimenteu velocitats més baixes quan s’utilitzin aquests dispositius. Per exemple, si un membre de la família descarrega música al seu dormitori mentre intenteu emetre Netflix, probablement notareu una disminució de la velocitat.

Pas 5. Proveu una connexió Ethernet si utilitzeu Wi-Fi
Per obtenir la millor oportunitat a les velocitats de connexió més ràpides a Windows 7, opteu per una connexió per cable en lloc de sense fils quan sigui possible. Les connexions Ethernet tenen una latència inferior i no tenen possibilitat d’interferències sense fils.
Mètode 3 de 4: limitació de l’amplada de banda reservable

Pas 1. Premeu ⊞ Win + R per obrir el quadre de diàleg Executa
Aquest mètode elimina un límit d’amplada de banda reservat a les aplicacions que s’executen al vostre PC, cosa que sovint resulta en connexions d’Internet més ràpides a Windows 7.

Pas 2. Escriviu gpedit.msc i premeu ↵ Retorn
Apareixerà una finestra amb aspecte de carpeta.

Pas 3. Feu doble clic a la carpeta Plantilles administratives
Es troba al tauler esquerre sota Configuració de l’ordinador.

Pas 4. Feu doble clic a la carpeta de xarxa
Es troba a la carpeta de plantilles administratives que acabeu d’ampliar.

Pas 5. Feu clic a Programador de paquets QoS a la carpeta de xarxa

Pas 6. Feu doble clic a Limita l’amplada de banda reservable
S'obrirà una nova finestra de diàleg.

Pas 7. Canvieu el "límit d'ample de banda" a zero
Per fer-ho, esborreu els 20 que hi ha actualment al camp i escriviu un 0.

Pas 8. Feu clic a Aplica i llavors D'ACORD.
Les dues opcions es troben a l'extrem inferior dret de la pantalla.

Pas 9. Reinicieu el PC
Quan es faci una còpia de seguretat del vostre PC, ja no limitarà la quantitat d'ample de banda d'Internet que utilitzen les aplicacions de Windows.
Mètode 4 de 4: Millora de la velocitat del navegador web

Pas 1. Esborreu la memòria cau
Si observeu lentitud mentre navegueu pel web, pot ser degut a una gran quantitat de fitxers temporals al vostre ordinador. A continuació s'explica com esborrar la memòria cau del navegador:
- Internet Explorer: aneu al menú Inici> Panell de control > Xarxa i Internet > opcions d'Internet. Feu clic a Suprimeix a "Historial de navegació", marqueu la casella que hi ha al costat de "Fitxers temporals d'Internet" i feu clic a Suprimeix.
- Chrome: feu clic al menú de tres punts i aneu a Més eines > Elimina les dades de navegació. Seleccioneu Tot el temps al menú d'interval, marqueu la casella que hi ha al costat de "Imatges i fitxers emmagatzemats a la memòria cau" i, a continuació, feu clic a Esborrar les dades.

Pas 2. Desactiveu les extensions i els connectors
Si el vostre navegador compta amb funcions addicionals, com ara barres d’eines i connectors de tercers, desactivar-los pot millorar la vostra experiència de navegació. Els passos per fer-ho varien segons el navegador:
- Internet Explorer: feu clic a l'engranatge situat a l'extrem superior dret i seleccioneu Gestioneu els complements. Seleccioneu Tots els complements a "Mostra" per veure què hi ha instal·lat. Per desactivar un complement, seleccioneu-lo i feu clic a Inhabilitar.
- Chrome: si l'extensió té una icona a l'extrem superior dret de Chrome, feu clic amb el botó dret a la icona i seleccioneu Elimina de Chrome. En cas contrari, feu clic al menú de tres punts i aneu a Més eines > Extensions. Feu clic a Elimina al costat d’una extensió i, a continuació, feu clic a Elimina per confirmar.

Pas 3. Elimineu les barres d’eines innecessàries
Si alguna vegada heu descarregat i instal·lat programari a Internet, és possible que hagueu instal·lat accidentalment una "barra d'eines" del navegador web que no només ocupi espai al navegador, sinó que també pugui frenar la navegació. Algunes d’aquestes barres d’eines s’han d’instal·lar a través del tauler de control i no a través de les extensions del navegador. Si la desactivació de les extensions no ha eliminat la barra d'eines, seguiu aquests passos:
- Feu clic al menú Inici i seleccioneu Panell de control.
- Feu clic a Desinstal·leu un programa o bé Programes i característiques.
- Feu clic amb el botó dret al nom de la barra d'eines a la llista d'aplicacions i seleccioneu Desinstal·la.
- Seguiu les instruccions en pantalla per completar la desinstal·lació. Traieu totes les barres d'eines addicionals de la mateixa manera.
- Si la barra d’eines ha estat instal·lada per virus o programari maliciós, és possible que hagueu d’executar una anàlisi antimalware per eliminar-la.

Pas 4. Restabliu la configuració del navegador
La majoria de navegadors web inclouen l'opció de restablir, que esborra totes les vostres preferències i personalitzacions per proporcionar-vos una experiència nova. Si res més no ha funcionat, l'actualització del navegador pot ajudar amb la velocitat.
- Internet Explorer: feu clic a l'engranatge i seleccioneu opcions d'Internet. Feu clic a Avançat, feu clic a la pestanya Restableix botó. Marqueu la casella situada al costat de "Suprimeix la configuració personal" i feu clic a Restableixi, a continuació, seguiu les instruccions que apareixen a la pantalla.
- Chrome: feu clic al menú de tres punts i seleccioneu Configuraciói, a continuació, feu clic a Avançat a la part inferior. Feu clic a Restableix la configuració i després feu clic a Restableix la configuració per confirmar.

Pas 5. Canvieu a Chrome
Si encara no utilitzeu Google Chrome, proveu-lo; és conegut per ser l'opció de navegació més ràpida per a ordinadors que encara funcionen amb Windows 7. Podeu descarregar-lo des de
Consells
- Si utilitzeu un equip més antic i experimenteu lentitud fins i tot quan no navegueu per Internet, pot ser que arribi el moment d’una actualització. Afortunadament, els equips amb Windows 10 són molt més econòmics del que solien ser, i Windows 10 inclou moltes millores de rendiment que us faran desitjar que canvieu molt abans.
- Windows 7 inclou moltes millores visuals que poden frenar el rendiment general del PC. Al tauler de control, escriviu informació de rendiment a la barra de cerca i feu clic a Informació i eines de rendiment als resultats i, a continuació, feu clic a Ajusteu els efectes visuals. A la Efectes visuals fitxa, seleccioneu Ajusta per obtenir el millor rendiment i feu clic a D'acord.