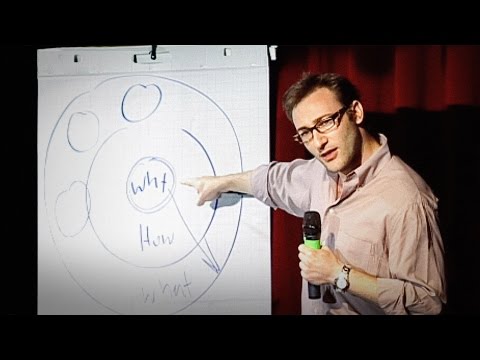Si esteu configurant un PC amb Windows per a la vostra llar o petita empresa, és possible que vulgueu controlar els llocs web que visiten els vostres empleats o fills. No obstant això, quan utilitzeu Microsoft Edge, és possible que qualsevol usuari suprimeixi el seu historial de navegació per cobrir les seves pistes. Voleu assegurar-vos que ningú ho pugui fer? Aquest wikiHow us ensenya a desactivar la funció que permet als usuaris de Microsoft Edge suprimir el seu historial de navegació i descàrregues.
Passos
Mètode 1 de 2: utilitzar l'editor del registre (totes les versions de Windows 10 i 8.1)

Pas 1. Premeu ⊞ Win + R
Això obre la finestra de diàleg Executa.
Aquest mètode pot semblar complicat, però és realment la forma més senzilla de dur a terme aquesta tasca en un PC Windows 10 (o 8.1) Home Edition. També podeu utilitzar-lo en altres versions de Windows 8 i 10, però si teniu una edició Professional o Enterprise, consulteu el mètode Ús del mètode Editor de polítiques de grup

Pas 2. Escriviu regedit i feu clic a D'acord
Això obre l'editor del registre.

Pas 3. Utilitzeu l'arbre de l'esquerra per navegar
Amplieu-lo a HKEY_LOCAL_MACHINE / SOFTWARE / Policies / Microsoft.
Si voleu desactivar la supressió de l'historial per a un usuari específic en lloc de tots els usuaris, inicieu sessió al compte d'aquest usuari i seleccioneu la clau HKEY_CURRENT_USER en lloc de HKEY_LOCAL_MACHINE

Pas 4. Creeu una nova clau anomenada Edge
Tot i que aquí ja veureu una clau anomenada "MicrosoftEdge", en necessiteu crear una altra. A continuació s’explica com:
- Feu clic amb el botó dret al botó Microsoft al tauler esquerre. S'ampliarà un menú.
- Seleccioneu Novetat > Clau.
- Tipus Edge i premeu Entra.

Pas 5. Feu clic a la nova tecla Edge
Això selecciona la clau.

Pas 6. Creeu un DWORD dins de la clau anomenada "AllowDeletingBrowserHistory
Així és:
- Feu clic amb el botó dret a l'àrea en blanc del tauler dret.
- Al menú, seleccioneu Novetat > DWORD (valor de 32 bits).
- Escriviu AllowDeletingBrowserHistory i premeu el botó Entra clau.
- Feu doble clic AllowDeletingBrowserHistory per obrir l'editor.
- Si no veieu un zero a "Dades de valor", introduïu-ne un ara i feu clic D'acord.

Pas 7. Obriu Microsoft Edge
Si Edge ja estava obert, tanqueu totes les finestres obertes i reinicieu-lo perquè els canvis entrin en vigor. Ara que heu editat el registre, l’opció de suprimir l’historial del navegador de l’usuari deixarà d’estar disponible. A continuació s'explica com podeu provar-ho:
- Feu clic als tres punts a l'extrem superior dret de Edge i seleccioneu Configuració.
- Feu clic a Privadesa, cerca i serveis al tauler esquerre.
- Al tauler dret, desplaceu-vos cap avall fins a "Esborra les dades de navegació" i feu clic a Trieu què voleu esborrar botó.
- Ara veureu les icones del cadenat al costat de "Historial del navegador" i "Historial de baixades". A més, no podeu col·locar marques de verificació a les caselles que marquen aquests elements per eliminar-los. Mentre es mantinguin els canvis de registre, l'historial no es pot suprimir.

Pas 8. Permeteu de nou suprimir l'historial de navegació
Si compartiu l’ordinador amb altres persones, és possible que vulgueu tornar a activar la supressió del vostre historial de navegació en algun moment. Afortunadament, ara que heu creat una clau de registre, serà fàcil alternar entre permetre i denegar la supressió. A continuació s’explica com:
- Torneu a obrir l'editor del registre i aneu a HKEY_LOCAL_MACHINE / SOFTWARE / Policies / Microsoft / Edge.
- Feu doble clic a AllowDeletingBrowserHistory entrada al tauler dret.
- Substituïu el "0" per un "1" i feu clic a D'acord.
- Reinicieu Edge.
Mètode 2 de 2: utilitzar l'editor de polítiques de grup (Windows Pro i Enterprise Editions)

Pas 1. Baixeu les darreres plantilles administratives per a la vostra versió d'Edge
A continuació s’explica com:
- Aneu a
- Seleccioneu la vostra versió, versió i plataforma.
- Feu clic a Obteniu fitxers de polítiques enllaç.
- Deseu el fitxer ".cab" a l'ordinador.
- A més, si no teniu instal·lat 7-Zip, el necessitareu per descomprimir el CAB. Aneu a https://www.7-zip.org i feu clic a descarregar enllaç del vostre sistema operatiu, feu doble clic al fitxer descarregat i, a continuació, seguiu les instruccions que apareixen a la pantalla per instal·lar-les.

Pas 2. Descomprimiu els fitxers
Fer això:
- Feu doble clic al fitxer CAB; s’obrirà en 7-Zip.
- Feu clic a Extreure a la barra d'eines.
- Trieu una ubicació per extreure el fitxer i feu clic a D'acord.
- Premeu Tecla de Windows + E per obrir File Explorer.
- Aneu al fitxer recentment comprimit, que es diu MicrosoftEdgePolicyTemplates. Zip. En realitat, és un altre fitxer comprimit, però aquesta vegada és un fitxer ZIP que podeu descomprimir sense preocupar-vos de 7-Zip.
- Clic dret MicrosoftEdgePolicyTemplates.zip i feu clic a Extreu-ho tot.
- Feu clic a Pròxim per extreure els fitxers, cosa que crea una nova carpeta dins de la carpeta actual anomenada MicrosoftEdgePolicyTemplates.

Pas 3. Premeu ⊞ Win + E
Això obre una segona finestra de l'Explorador de fitxers. Ara hauríeu de veure les dues finestres de File Explorer a la pantalla.

Pas 4. Aneu a la carpeta PolicyDefinitions de la nova finestra Explorador de fitxers
La ubicació és C: / Windows / PolicyDefinitions.
Per evitar confusions, anomenarem la primera finestra que vau obrir "MicrosoftEdgePolicyTemplates", ja que és el que veureu a la barra de títol. El segon el anomenarem "PolicyDefinitions"

Pas 5. Copieu els fitxers de política necessaris de MicrosoftEdgePolicyTemplates a Política de definicions.
A continuació s’explica com:
- A la finestra Explorador de fitxers oberta a MicrosoftEdgePolicyTemplates, feu doble clic finestresi, a continuació, feu doble clic admx.
- Arrossegueu el fitxer anomenat msedge.admx a la part inferior de la finestra, a la finestra C: / Windows / PolicyDefinitions. Permetre que el fitxer se sobreescrigui si se us demana.
- Feu doble clic a la carpeta anomenada en-US a les dues finestres obertes de File Explorer.
- Arrossegueu el fitxer anomenat msedge.adml des del MicrosoftEdgePolicyTemplates finestra a C: / Windows / PolicyDefintions / ca-EUA. Permetre que el fitxer se sobreescrigui si se us demana.
- Ara podeu tancar totes aquestes molestes finestres de File Explorer.

Pas 6. Obriu l'editor de polítiques de grup
Per fer-ho, premeu el botó Tecla de Windows + R, escriviu gpedit.msc i, a continuació, feu clic a D'acord.

Pas 7. Navegueu mitjançant l'arbre de directoris del marc esquerre
Amplieu les carpetes per obrir la ubicació següent: Configuració de l’ordinador / Plantilles administratives / Microsoft Edge.
Si voleu desactivar la supressió de l'historial per a un usuari específic en lloc de tots els usuaris, inicieu sessió al compte d'aquest usuari i seleccioneu la carpeta Configuració d'usuari en lloc de Configuració de l'ordinador

Pas 8. Feu doble clic a Activa l'eliminació del navegador i l'historial de descàrregues
Es troba al tauler dret.
Si no veieu aquesta opció, és possible que hàgiu de reiniciar l'ordinador perquè els canvis anteriors entrin en vigor

Pas 9. Seleccioneu "Desactivat" i feu clic a D'acord
Això impedeix que els usuaris inhabilitin l'historial del navegador.
Podeu tornar a activar aquesta funció en qualsevol moment si seleccioneu Activat en aquesta finestra.

Pas 10. Obriu Microsoft Edge
Si Edge ja estava obert, tanqueu totes les finestres obertes i reinicieu-lo perquè els canvis entrin en vigor. Ara que heu editat el registre, l’opció de suprimir l’historial del navegador de l’usuari deixarà d’estar disponible. A continuació s'explica com podeu provar-ho:
- Feu clic als tres punts a l'extrem superior dret de Edge i seleccioneu Configuració.
- Feu clic a Privadesa, cerca i serveis al tauler esquerre.
- Al tauler dret, desplaceu-vos cap avall fins a "Esborra les dades de navegació" i feu clic a Trieu què voleu esborrar botó.
- Ara veureu les icones del cadenat al costat de "Historial del navegador" i "Historial de baixades". A més, no podeu col·locar marques de selecció a les caselles que marquen aquests elements per suprimir-los. Mentre es mantinguin els canvis de registre, l'historial no es pot suprimir.
Consells
- Aquesta configuració no afectarà els navegadors que no siguin Microsoft Edge, inclosos Firefox o Google Chrome. Assegureu-vos que no hi hagi cap altre navegador instal·lat a l’ordinador, ja que es podrien utilitzar per eludir la vostra configuració.
- Qualsevol compte d'administrador podrà tornar a canviar aquesta configuració, així que assegureu-vos que tots els comptes, excepte el vostre, siguin comptes "estàndard". Feu clic aquí per obtenir instruccions sobre com canviar els permisos del compte.