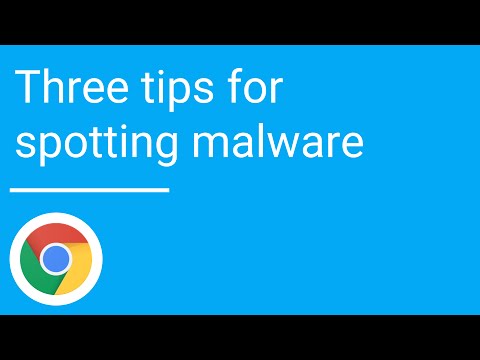Els navegadors web són algunes de les eines més utilitzades per accedir i navegar pel web. Proporcionen eines per a usuaris avançats i generalment són les eines més concretes per ser productius a Internet. Si voleu, podeu tenir més d’un navegador al vostre PC i aconseguir-los és un procés fàcil.
Passos
Mètode 1 de 4: instal·lació de Google Chrome a Windows

Pas 1. Aneu a la pàgina de descàrrega de Chrome
Al navegador que inclou el vostre equip (probablement Internet Explorer), aneu a aquest enllaç:
- https://www.google.com/chrome/browser/
- Això us portarà a la pàgina de baixada de Chrome.

Pas 2. Descarregueu l'instal·lador del navegador
Feu clic al botó blau "Baixa Chrome" per començar a baixar el navegador. Feu clic a "Accepta i instal·la" i la pàgina s'hauria de carregar, amb les instruccions d'instal·lació.
Windows us preguntarà on voleu desar l'instal·lador de Chrome. Especifiqueu un directori i feu clic a "Desa" per començar a baixar

Pas 3. Executeu l'instal·lador
El fitxer descarregat hauria d'aparèixer a la part inferior del navegador. Feu-hi clic quan acabi.

Pas 4. Instal·leu Google Chrome
L'instal·lador hauria d'iniciar-lo, només cal que premeu "Següent". Els fitxers addicionals haurien de començar a descarregar-se i tot el que heu de fer és esperar que l'instal·lador acabi de descarregar-ho tot amb èxit.

Pas 5. Finalitzeu la instal·lació
Feu clic a "Finalitza" i el navegador Chrome hauria d'estar present a l'escriptori.
Mètode 2 de 4: instal·lació de Google Chrome al Mac

Pas 1. Aneu a la pàgina de descàrrega de Chrome
Mac OS té un procés senzill per instal·lar aplicacions. Simplement descarregueu el fitxer DMG des dels enllaços del navegador que trieu i seguiu els passos següents.
Baixeu el fitxer DMG per a l'instal·lador del navegador d'aquest lloc:

Pas 2. Descarregueu l'instal·lador
Feu clic al botó blau "Baixa Chrome" per baixar l'instal·lador de Google Chrome.

Pas 3. Localitzeu el fitxer descarregat
Un cop finalitzada la descàrrega, localitzeu el fitxer mitjançant la icona de descàrregues que hi ha a l'extrem dret del moll.
Hauria d’obrir una carpeta amb una icona que s’assembli al navegador que trieu

Pas 4. Obriu les aplicacions
A continuació, obriu el Finder fent clic a la icona amb dues cares combinades al moll. Un cop obert, feu clic a "Aplicacions" al tauler esquerre.
S'hauria d'obrir la carpeta Aplicacions

Pas 5. Instal·leu Google Chrome
Ara aneu a la carpeta de descàrrega (la que conté la icona del navegador) i arrossegueu la icona a la carpeta Aplicacions. Això instal·larà el navegador i l’afegirà a la llista d’icones de l’aplicació Launchpad del moll.
El navegador també pot aparèixer al vostre moll entre els que ja teniu
Mètode 3 de 4: Instal·lació de Firefox al Windows

Pas 1. Aneu a la pàgina de descàrrega de Firefox
Al navegador que inclou l’ordinador (probablement Internet Explorer), aneu a aquest enllaç:
https://www.mozilla.org/en-US/firefox/new/

Pas 2. Descarregueu l'instal·lador
Un cop a la pàgina, feu clic al botó verd "Descàrrega gratuïta" i el programa d'instal·lació de Firefox Setup Stub hauria de començar a descarregar-se.

Pas 3. Executeu l'instal·lador
Feu clic a l’instal·lador i començarà la configuració. Continueu prement "Següent" fins que l'instal·lador finalitzi la configuració.
La configuració predeterminada hauria de ser suficient per posar-vos en marxa

Pas 4. Finalitzeu la instal·lació
Un cop fet, feu clic al botó "Finalitza" a la part inferior dreta de la finestra d'instal·lació.
La icona del navegador Firefox hauria d’estar present a l’escriptori
Mètode 4 de 4: Instal·lació de Firefox al Mac

Pas 1. Aneu a la pàgina de descàrrega de Firefox
Mac OS té un procés senzill per instal·lar aplicacions. Simplement descarregueu el fitxer DMG des dels enllaços del navegador que trieu i seguiu els passos següents.
- Baixeu el fitxer DMG per al vostre instal·lador del navegador en aquest lloc:
- L'enllaç hauria de descarregar el fitxer DMG automàticament.

Pas 2. Localitzeu el fitxer descarregat
Un cop finalitzada la descàrrega, localitzeu el fitxer mitjançant la icona de descàrregues que hi ha a l'extrem dret del moll.
Hauria d'obrir una carpeta amb una icona que s'assembli al navegador que trieu

Pas 3. Obriu les aplicacions
A continuació, obriu el Finder fent clic a la icona amb dues cares combinades al moll. Un cop obert, feu clic a "Aplicacions" al tauler esquerre.
S'hauria d'obrir la carpeta Aplicacions

Pas 4. Instal·leu el navegador Firefox
Ara aneu a la carpeta de descàrrega (la que conté la icona del navegador) i arrossegueu la icona a la carpeta Aplicacions. Això instal·larà el navegador i l’afegirà a la llista d’icones de l’aplicació Launchpad del moll.