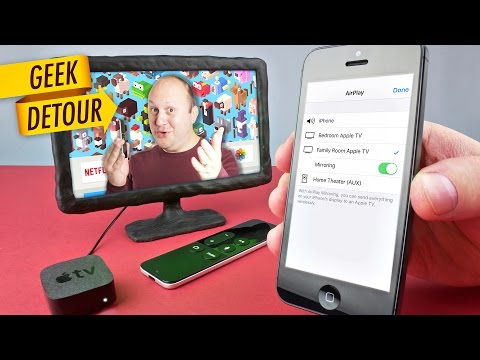Aquest wikiHow us ensenya a utilitzar els fils Slack per mantenir converses laterals en un canal.
Passos
Mètode 1 de 4: Creació d'un fil

Pas 1. Obriu Slack
Es troba a la carpeta Aplicacions d’un Mac i al menú Windows d’un PC. Si ho preferiu, aneu a https://slack.com/signin en un navegador i seguiu les instruccions que apareixen a la pantalla per accedir al vostre espai de treball.

Pas 2. Feu clic al canal on vulgueu crear un fil
Podreu crear un fil per a qualsevol missatge del canal.

Pas 3. Passeu el cursor per sobre del missatge per al qual voleu iniciar un fil
Quatre icones apareixeran a la vora superior dreta del missatge.

Pas 4. Feu clic a la icona de comentari
És la icona de bombolla de xat a prop de l'extrem superior dret del missatge. Apareixerà un tauler nou a la part dreta del missatge. Aquí és on podeu continuar el fil.

Pas 5. Escriviu la resposta al missatge
Per començar a escriure, feu clic a l'àrea d'escriptura a la part inferior de la columna dreta.

Pas 6. Feu clic a Envia
La vostra resposta apareix ara sota el missatge original del fil.
- Participar en un fil us subscriu automàticament a les seves actualitzacions. Per veure tots els fils subscrits, feu clic a Tots els fils prop de la part superior de la columna esquerra.
- Per subscriure automàticament algú altre al fil, etiqueteu-lo escrivint @ seguit del seu nom d'usuari.
Mètode 2 de 4: seguir un fil sense comentar

Pas 1. Obriu Slack
Es troba a la carpeta Aplicacions d’un Mac i al menú Windows d’un PC. Si ho preferiu, aneu a https://slack.com/signin en un navegador i seguiu les instruccions que apareixen a la pantalla per accedir al vostre espai de treball.
Si heu comentat el fil que voleu seguir, no cal que feu cap acció addicional; si feu comentaris al fil, l’afegireu a la llista de fils que seguiu

Pas 2. Feu clic al canal que conté el fil

Pas 3. Passeu el ratolí per sobre del fil
Quatre icones apareixeran a la part superior dreta.

Pas 4. Feu clic a ⋯
És una de les quatre icones noves. Això obre un menú d'accions.

Pas 5. Feu clic a Segueix el fil
Ara esteu seguint el fil.
Mètode 3 de 4: deixar de seguir un fil

Pas 1. Obriu Slack
Es troba a la carpeta Aplicacions d’un Mac i al menú Windows d’un PC. Si ho preferiu, aneu a https://slack.com/signin en un navegador i seguiu les instruccions que apareixen a la pantalla per accedir al vostre espai de treball.

Pas 2. Feu clic a Tots els fils
Es troba a prop de la part superior de la columna lila al costat esquerre de la pantalla.

Pas 3. Passeu el ratolí per sobre del fil que voleu deixar de seguir
Apareixerà una llista d'icones a l'extrem superior dret.

Pas 4. Feu clic a ⋯
És l’última de les quatre icones noves.

Pas 5. Feu clic a Deixa de seguir el fil
Ara us heu donat de baixa del fil.
Mètode 4 de 4: respondre a un canal sencer

Pas 1. Obriu Slack
Es troba a la carpeta Aplicacions d’un Mac i al menú Windows d’un PC. Si ho preferiu, aneu a https://slack.com/signin en un navegador i seguiu les instruccions que apareixen a la pantalla per accedir al vostre espai de treball.
Utilitzeu aquest mètode si voleu que la vostra resposta a un fil aparegui a tothom al canal. Fins i tot si les persones del canal no estan subscrites al fil, aquest mètode garanteix que no perdin la vostra resposta

Pas 2. Feu clic a Tots els fils
Això obre una llista de tots els fils que seguiu.

Pas 3. Passeu el ratolí per sobre del fil al qual vulgueu respondre
Apareixerà una llista d'icones a l'extrem superior dret del nom del fil.

Pas 4. Feu clic a la icona de la bombolla de diàleg
Quan passeu el cursor per sobre d'aquesta icona, veureu el text "Respon al fil". En fer-hi, s'obre una columna al costat dret de la pantalla que conté el fil.

Pas 5. Escriviu la resposta
El vostre comentari s’ha d’escriure al quadre situat a la part inferior de la columna dreta.

Pas 6. Marqueu la casella que hi ha al costat de "Envia també al [nom del canal]
Es troba a sota del quadre de missatges.

Pas 7. Feu clic a Envia
El vostre comentari apareix al fil i al canal on s'ha compartit el missatge.