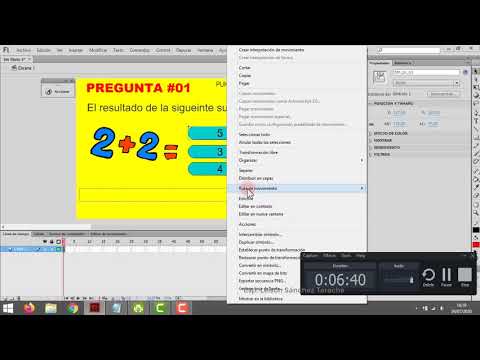Tant si sou nou en una enorme empresa com si us heu convertit recentment en autònom, necessiteu targetes de visita per anunciar-vos de manera efectiva. Seguiu aquest senzill tutorial per aprendre a crear la vostra pròpia targeta de visita amb Adobe Illustrator.
Passos

Pas 1. Creeu una plantilla de 2 x 3,5 polzades per a la vostra targeta de presentació
A la il·lustració veureu tres línies de colors. El primer és una línia negra (línia de seguretat: els elements de text / logotip haurien de quedar-se dins d’aquesta línia). Creeu la línia de seguretat mitjançant l'eina rectangle i configureu-la a 3,5 x 2 polzades. El segon és la línia de tall (que volta la vostra targeta i ha de ser més gran que la vostra línia de seguretat aproximadament un quart de polzada). La tercera és una línia de sagnat blau. Amplieu tot el color de fons fins a la vora del contorn blau.

Pas 2. Verifiqueu que tingueu les guies activades
Si no, aneu a Visualitza> Guies> Mostra la guia.

Pas 3. No oblideu configurar el mode de color del document a CMYK
Per fer-ho, podeu anar a Fitxer> Mode de color del document> CMYK i crear un conjunt de guies com a vora exterior del vostre espai de treball.

Pas 4. Si el color de la xarxa intel·ligent és difícil de veure, podeu canviar-lo anant a Edita> Preferències> Guia i quadrícula
No oblideu adaptar la vostra targeta al traç negre i, a continuació, traieu la línia de seguretat i la línia de tall.

Pas 5. Dissenyeu la vostra targeta
Podeu crear imatges utilitzant eines com l'eina el·lipse, l'eina estrella i l'eina rectangle.

Pas 6. També podeu crear altres varietats d'imatges
Utilitzeu altres eines com l'eina de llapis, eina de llapis o eina de línies per aconseguir-ho.

Pas 7. Creeu el text amb l'eina de tipus
Podeu ajustar l'estil de text amb l'eina de caràcters. Si teniu un logotip per utilitzar, aneu a Fitxer> Col·loca> i trieu el vostre logotip entre les imatges disponibles.

Pas 8. Pinteu el fons si voleu
Intenteu que complementi els colors de les imatges / text.

Pas 9. Trieu tot el text i aneu a Tipus> Crea esquema
Aquest pas pot canviar el vostre tipus per ser un vector, cosa que us permetrà obrir el fitxer en un altre programa sense perdre el tipus de lletra.

Pas 10. Imprimiu còpies de la targeta per veure si el text és massa petit o massa gran
Deseu el vostre treball com a fitxer AI i deseu el fitxer nou com a fitxer EPS. El vostre fitxer ja està a punt per imprimir-se.