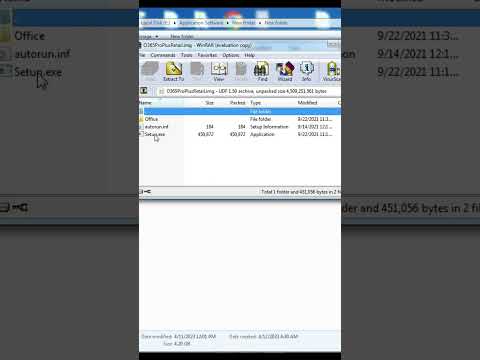El vostre compte de Google és la vostra entrada per aprofitar al màxim Google Chrome. Quan inicieu la sessió a Chrome amb el vostre compte de Google, es carregaran totes les contrasenyes i adreces d'interès emmagatzemades, independentment de l'ordinador que utilitzeu. També accedireu automàticament a tots els vostres serveis de Google, com ara Gmail, Drive i YouTube. També podeu connectar Chrome al Chromecast, cosa que us permet mostrar la pestanya actual al televisor.
Passos
Mètode 1 de 3: iniciar la sessió a Chrome

Pas 1. Feu clic al botó Menú de Chrome (☰)
Podeu iniciar la sessió a Chrome mitjançant el vostre compte de Google, que sincronitzarà totes les adreces d'interès, les extensions i les contrasenyes emmagatzemades. Això us permetrà utilitzar qualsevol navegador Chrome com si fos el vostre.
Si inicieu Chrome després d’instal·lar-lo per primera vegada, se us demanarà que inicieu la sessió al vostre compte de Google tan aviat com s’iniciï Chrome sense haver de passar pel menú Configuració

Pas 2. Seleccioneu "Configuració" al menú de Chrome

Pas 3. Feu clic a
Inicieu la sessió a Chrome botó.

Pas 4. Introduïu el correu electrònic i la contrasenya del vostre compte de Google
Feu clic aquí per obtenir instruccions sobre com crear un compte de Google gratuït.

Pas 5. Espereu uns instants mentre Chrome sincronitzi la vostra informació
Es poden trigar un minut a carregar-se tots els vostres marcadors. Les vostres extensions també s’instal·laran, cosa que també pot trigar uns quants moments.
Mètode 2 de 3: canviar d'usuari a Chrome

Pas 1. Feu clic al nom d'usuari a l'extrem superior dret de la finestra de Chrome
Les darreres versions de Chrome han racionalitzat el procés de canvi d’usuari de manera significativa. En fer clic al nom de l'usuari actiu, podeu iniciar la sessió amb un altre compte de Google, que carregarà tots els marcadors i les contrasenyes emmagatzemades del compte en una nova finestra de Chrome.
- Primer haureu d’haver iniciat la sessió amb el vostre compte base mitjançant el mètode anterior.
- Feu clic aquí per obtenir instruccions sobre l’actualització de Chrome.

Pas 2. Feu clic a "Canvia de persona"
Això obrirà una petita finestra amb tots els usuaris disponibles.

Pas 3. Feu clic a l'opció "Afegeix una persona"
Si no veieu aquesta opció, seguiu els passos següents:
- Feu clic al botó del menú de Chrome (☰).
- Seleccioneu "Configuració".
- Marqueu la casella "Activa la creació d'usuaris des del gestor de perfils" a la secció "Persones".

Pas 4. Inicieu la sessió amb el compte que vulgueu afegir
Podeu iniciar la sessió amb el compte de Google que vulgueu afegir a Chrome. Apareixerà una nova finestra de Chrome amb el nom de l'usuari a l'extrem superior dret.

Pas 5. Obriu el gestor de perfils per canviar entre comptes actius
Un cop hàgiu afegit un compte, podeu canviar ràpidament entre ells fent clic al nom actiu a l'extrem superior dret. Cada compte s'obrirà en una finestra independent.
Mètode 3 de 3: connectar Chrome amb el Chromecast

Pas 1. Connecteu el Chromecast a la pantalla amb què vulgueu utilitzar-lo
Abans d’instal·lar el programari Chromecast a l’ordinador, connecteu-lo al dispositiu amb què vulgueu utilitzar-lo.
- Si el Chromecast no s’adapta al port HDMI del televisor, utilitzeu l’extensor HDMI que s’inclou amb ell.
- Assegureu-vos que el Chromecast també estigui endollat a una font d’energia.

Pas 2. Canvieu el televisor a l'entrada HDMI correcta
El número d’entrada HDMI sol imprimir-se al costat del port del televisor.

Pas 3. Baixeu l'aplicació Chromecast per a l'ordinador o el dispositiu mòbil
El podeu descarregar des de chromecast.com/setup.

Pas 4. Executeu l'aplicació i seguiu les instruccions per configurar el Chromecast
Haureu de fer-ho una vegada i després podreu connectar qualsevol dispositiu.
- Inicieu l'aplicació i seleccioneu "Configura un Chromecast nou"
- Permet que l'aplicació es connecti al nou Chromecast.
- Assegureu-vos que el codi del televisor i del programa de configuració coincideixi.
- Configureu la configuració de la xarxa sense fils del Chromecast.

Pas 5. Feu clic al botó "Comença a utilitzar Chromecast"
S’obrirà una pestanya Google Chrome que us permet instal·lar l’extensió Google Cast. Seguiu les instruccions per instal·lar l'extensió a Chrome.
Si configureu el Chromecast mitjançant el telèfon o la tauleta, haureu d’instal·lar manualment l’extensió de Google Cast a l’ordinador visitant Chrome Web Store. Podeu obrir Chrome Web Store fent clic al botó Menú de Chrome, seleccionant "Més eines" → "Extensions" i, tot seguit, fent clic a "Obtén més extensions" a la part inferior de la llista

Pas 6. Comenceu a emetre les pestanyes de Chrome a Chromecast
Ara que s'ha instal·lat l'extensió Google Cast, podeu emetre les pestanyes de Google Chrome al Chromecast.
- Aneu al contingut que voleu emetre al Chromecast.
- Feu clic al botó de l'extensió "Google Cast" a la part superior de la finestra de Chrome. Es troba al costat del botó del menú de Chrome.
- Seleccioneu el Chromecast a la secció "Transmet aquesta pestanya a …". La pestanya actual apareixerà al televisor.