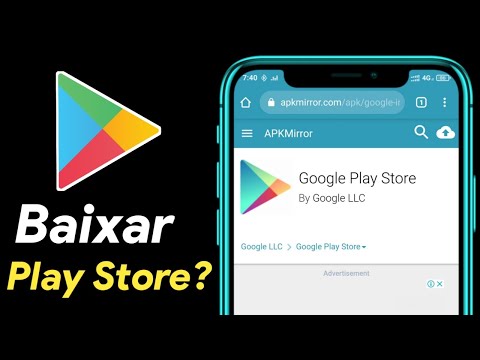Aquest wikiHow us ensenya a canviar una destinació Uber mitjançant l'aplicació Uber per a Android o iPhone. Els passatgers i els conductors poden canviar la destinació final d’un viatge en qualsevol moment abans que finalitzi el viatge. Aquesta opció no està disponible per als viatges d'UberPOOL.
Passos

Pas 1. Feu saber al vostre conductor que voleu canviar la destinació
El millor és parlar amb el conductor sobre un canvi de destinació abans de canviar res a l'aplicació.
Si la vostra nova destinació canvia significativament la distància o el temps implicats respecte al que s’havia acordat anteriorment, és possible que no puguin adaptar-se al canvi

Pas 2. Obriu el viatge en curs a la vostra aplicació Uber
Toqueu la icona negra amb la paraula "Uber". Això obrirà Uber al viatge en curs.

Pas 3. Toqueu la barra de la part inferior de la pantalla per obrir-la
Aquesta opció no està disponible als viatges d'UberPOOL

Pas 4. Mireu a sota del quadre on es detallen els detalls del controlador d'un altre quadre que conté diverses altres opcions
Una opció llista la destinació actual, mentre que altres mostren el preu actual i pregunten sobre "Anar amb algú" o fins i tot una opció per compartir l'estat del vostre viatge o per cancel·lar-lo completament.
Si veieu un altre quadre com ara "Desa aquesta destinació" o per llegir sobre el controlador, esteu mirant massa a la pantalla

Pas 5. Toqueu el botó "Afegeix o canvia" a la dreta de la destinació actual

Pas 6. Comenceu a escriure després que observeu el quadre obert a la nova pàgina on es ressalta l'antiga destinació
Generalment, podeu escriure el nom de l’element amb o sense ciutats, o bé per a ubicacions residencials escriviu una adreça postal.
- Tot i que la llista que es va publicar aquí al principi conté les darreres destinacions on heu estat, de vegades és millor cercar la destinació real real quan heu comès l’error i no només introduïu un pin manual al mapa.
- Si necessiteu fer una parada addicional, Uber també us cobrirà. I ho podeu saber llegint Afegeix una parada durant un viatge a Uber

Pas 7. Toqueu la vostra destinació prevista a la llista plena
Consells
- El passatger, en lloc del conductor, ha d’introduir la nova adreça a l’aplicació per garantir la precisió i la seguretat.
- Aquest canvi es pot fer dins del trajecte després de ser recollit o després que un conductor hagi acceptat el viatge però encara no us hagi recollit.
- Si heu pagat el viatge mitjançant una cartera electrònica (com ara Apple Pay, Android Pay o Samsung Pay, Uber us reemborsarà la compra sencera a partir de la sol·licitud inicial i retirarà la resta completa d’un sol cop.) pot passar un dia o dos perquè aquest reembossament us sigui retornat al vostre banc en funció de la política bancària.
- Parleu primer amb el vostre conductor abans de canviar-lo. Si canvieu la destinació i abans el conductor acaba acceptant un altre viatge a la cua d'una altra persona, perdrà el viatge i això no queda bé al seu compte bancari. En lloc d’això, parleu amb ells i vegeu si podeu canviar-lo. Si encara no us han recollit, genial (problema resolt, està bé).