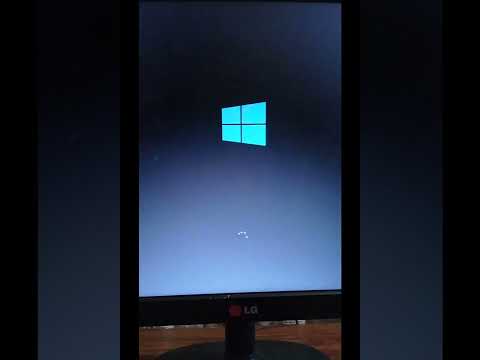Les extensions de fitxer indiquen a l’ordinador quin tipus de fitxer es tracta i quins tipus de programes de l’ordinador haurien d’obrir el fitxer. La forma més senzilla de canviar l'extensió d'un fitxer és desar-lo com a un tipus de fitxer diferent d'un programa. Si canvieu l’extensió del fitxer al nom del fitxer, no canviarà el tipus de fitxer, però provocarà que l’ordinador identifiqui malament el fitxer. Al Windows i al Mac OS X, les extensions de fitxer solen estar amagades. En aquest article es descriu com desar un fitxer com a un altre tipus de fitxer en gairebé qualsevol programa, així com fer visible l'extensió de fitxer al Windows i al Mac OS X.
Passos
Mètode 1 de 4: Canviar una extensió de fitxer a gairebé qualsevol programa

Pas 1. Obriu un fitxer al programa de programari per defecte

Pas 2. Feu clic al menú Fitxer i feu clic a Desa com a

Pas 3. Trieu una ubicació per desar el fitxer

Pas 4. Anomeneu el fitxer

Pas 5. Al quadre de diàleg Desa com a, cerqueu un menú desplegable anomenat Desa com a tipus o format

Pas 6. Trieu un tipus de fitxer nou per al fitxer al menú desplegable

Pas 7. Feu clic al botó "Desa com a"
El fitxer original continuarà obert al programa.

Pas 8. Cerqueu el fitxer nou on heu triat desar-lo
Mètode 2 de 4: fer visibles les extensions de fitxer al Windows

Pas 1. Obriu el tauler de control
Feu clic al menú Inici i, a continuació, a Tauler de control. Si feu servir Windows 8, feu clic aquí.

Pas 2. Feu clic a Aspecte i personalització
Ho podeu trobar al Tauler de control.
Al Windows 8, a la cinta, feu clic a Opcions

Pas 3. Feu clic a Opcions de carpeta

Pas 4. Feu clic a la pestanya "Veure", al quadre de diàleg Opcions de carpeta

Pas 5. Feu visibles les extensions de fitxer
A la llista Configuració avançada, desplaceu-vos cap avall fins que aparegui Amagar les extensions dels tipus de fitxers coneguts. Feu clic al quadre per desmarcar-lo.

Pas 6. Feu clic a Aplicai, a continuació, feu clic a D'ACORD.

Pas 7. Obriu el navegador de fitxers de l'Explorador de Windows per veure les extensions de fitxer
Mètode 3 de 4: fer visibles les extensions de fitxer al Mac OS X

Pas 1. Seleccioneu una finestra del Finder o obriu una nova finestra del Finder
També podeu fer clic a l’escriptori per canviar al Finder.

Pas 2. Feu clic al menú Finder
A continuació, feu clic a Preferències.

Pas 3. Feu clic a "Avançat" a la finestra Preferències del cercador

Pas 4. Feu clic al quadre Mostra totes les extensions de nom de fitxer per afegir un xec

Pas 5. Tanqueu la finestra Preferències del cercador

Pas 6. Obriu una nova finestra del Finder
Ara els fitxers mostraran les seves extensions.
Mètode 4 de 4: fer visibles les extensions de fitxer al Windows 8

Pas 1. Obriu l'Explorador de Windows

Pas 2. Feu clic a la pestanya Visualitza

Pas 3. Marqueu la casella Extensions de noms de fitxer a la secció Veure / Amagar

Pas 4. Observeu la ubicació de les extensions de fitxer
Quan obriu una nova finestra de l'Explorador de Windows, les extensions de fitxer són visibles.