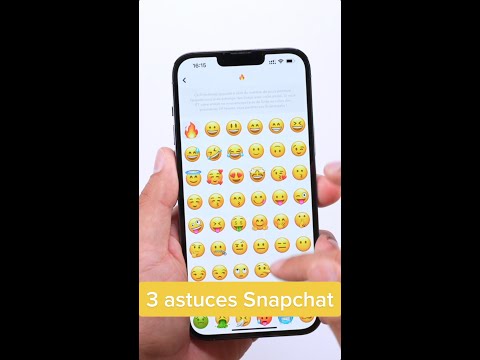Aquest wikiHow us ensenya a crear els vostres propis encapçalaments i peus de pàgina personalitzats a Microsoft Word. Podeu començar amb una de les plantilles de capçalera i peu de pàgina predefinides de Word o començar la vostra des de zero. Tant les capçaleres com els peus de pàgina poden incloure text personalitzat, números de pàgina, imatges i format especial.
Passos
Mètode 1 de 2: crear una capçalera o un peu de pàgina

Pas 1. Feu clic a la pestanya Insereix
Es troba a la part superior de Word.
Si ja heu inserit una capçalera o un peu de pàgina i voleu editar-lo, feu doble clic ara

Pas 2. Feu clic a Capçalera o bé Peu de pàgina.
Es troba al tauler "Capçalera i peu de pàgina" a la part superior de Word. S’ampliarà un menú.
- Al menú, veureu diferents estils de capçalera i peu de pàgina que podeu utilitzar com a punt de partida; tots són completament editables. Podeu seleccionar-ne una ara per afegir-la al document si voleu. Per editar la capçalera o el peu de pàgina després de col·locar-lo, feu doble clic a la pàgina.
- També podeu explorar més capçaleres i peus de pàgina prefabricats fent clic Més capçaleres d'Office.com.

Pas 3. Feu clic a Edita la capçalera o bé Edita el peu de pàgina.
En funció de l’opció que hàgiu seleccionat, veureu l’enllaç a la part inferior del menú. S'obre una pestanya Disseny a la barra d'eines específicament per crear capçaleres i peus de pàgina personalitzats.
Cada cop que feu doble clic a una capçalera o peu de pàgina per editar-la, s’obriran automàticament la pestanya Disseny (Windows) o la pestanya Capçalera i peu de pàgina (Mac)

Pas 4. Feu clic a Número de pàgina per afegir la numeració de pàgines
Podeu seleccionar entre diversos estils de numeració i ubicacions al menú.
Feu clic a Format de números de pàgina menú per triar un format de número diferent, com ara els números romans. Aquí també podeu afegir altres elements de numeració, com ara números de capítols i encapçalaments.

Pas 5. Afegiu text a la capçalera o al peu de pàgina
Si voleu afegir text específic, com ara el vostre nom, a la capçalera o al peu de pàgina, podeu escriure-ho fàcilment a la ubicació desitjada. Si heu escollit una de les plantilles de capçalera o peu de pàgina predeterminades de Word, podeu editar el text de l'espai reservat fent clic al text i escrivint-hi.

Pas 6. Inseriu altres funcions a la capçalera o al peu de pàgina
El tauler "Insereix" de la pestanya Disseny o Capçalera i peu de pàgina conté un munt de funcions diferents que podeu afegir a la capçalera o al peu de pàgina:
-
Data i hora:
Això us permet seleccionar un format de data i / o hora per col·locar-lo a la capçalera o al peu de pàgina.
-
Informació del document:
Utilitzeu aquesta opció per incloure certa informació sobre el vostre document a la capçalera o al peu de pàgina, com ara el títol del document, el nom de l'autor i la ruta del fitxer.
-
Parts ràpides:
Quick Parts són text i propietats reutilitzables que podeu afegir a qualsevol part del document, incloses les capçaleres i els peus de pàgina.
-
Imatges o bé Fotos en línia:
Podeu utilitzar qualsevol d'aquestes opcions per col·locar una imatge a la capçalera o al peu de pàgina. Per obtenir els millors resultats, enganxeu-vos a una imatge petita, com ara una barra horitzontal decorativa o un logotip.

Pas 7. Feu clic a Tanca la capçalera i el peu de pàgina
És la icona en vermell i blanc de la "X" a l'extrem dret de la pestanya Disseny. Això tanca l'editor de capçalera i peu de pàgina, que us mostra com quedarà realment al vostre document.
Si heu afegit una capçalera i voleu afegir-hi també un peu de pàgina (o viceversa), torneu a Insereix i seleccioneu Capçalera o bé Peu de pàgina segons sigui necessari.
Mètode 2 de 2: iniciar la capçalera o el peu de pàgina més endavant al document

Pas 1. Feu doble clic a la capçalera o al peu de pàgina
Si no voleu que aparegui la capçalera o el peu de pàgina que heu creat a la primera pàgina (o fins que no especifiqueu una pàgina determinada), utilitzeu aquest mètode. Comenceu fent doble clic a la capçalera o al peu de pàgina de la primera pàgina per obrir-lo per editar-lo.

Pas 2. Marqueu la casella que hi ha al costat de "Primera pàgina diferent
Es troba al tauler Opcions de la pestanya Disseny (PC) o de la pestanya Capçalera i peu de pàgina (Mac), que s'obre automàticament. Això elimina la capçalera o el peu de pàgina de la primera pàgina, convertint la segona pàgina del document en la nova pàgina 1.
- Si ho desitgeu, podeu seleccionar Diferents pàgines senars i parells per col·locar capçaleres / peus de pàgina diferents a pàgines parells i senars. Per exemple, si voleu que les pàgines senars continguin el títol del vostre document i les pàgines parells mostrin un número de pàgina.
- El Mostra el text del document l'opció només activa o desactiva el text real del document perquè pugueu veure l'aspecte de la capçalera o del peu de pàgina sense el document.

Pas 3. Feu clic a Tanca la capçalera i el peu de pàgina
És la icona en vermell i blanc de la "X" a l'extrem dret de la pestanya Disseny o Capçalera i peu de pàgina. Això desa els canvis.