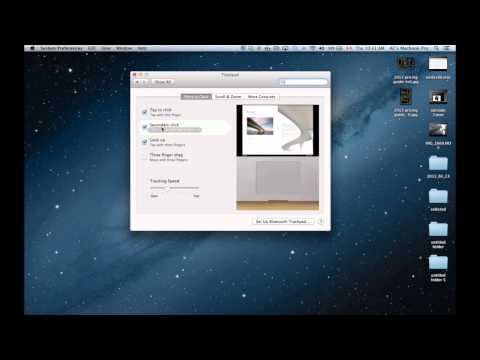Normalment, podeu iniciar Launchpad prement F4 al teclat o podeu crear una drecera personalitzada. També podeu fer un pessic de tres dits en un touchpad o assignar Launchpad a un Hot Corner de la pantalla.
Passos
Mètode 1 de 4: utilitzar la tecla F4

Pas 1. Premeu
F4.
Aquesta és la drecera predeterminada per a Launchpad a la majoria de Macs més recents.
Si això no funciona, proveu, Fn + F4
Mètode 2 de 4: utilitzar gestos del trackpad

Pas 1. Col·loqueu tres dits a l'extrem superior dret del trackpad

Pas 2. Col·loqueu el polze a l'extrem inferior esquerre

Pas 3. Pessigueu el polze i els tres dits
Assegureu-vos que els quatre dígits entrin en contacte amb el trackpad mentre penseu.

Pas 4. Activeu el gest si s'ha desactivat
Podeu activar aquest gest des del menú Preferències del sistema:
- Feu clic al menú Apple i seleccioneu Preferències del sistema.
- Feu clic a l’opció Trackpad.
- Feu clic a la pestanya Més gestos.
- Marqueu la casella Launchpad.
Mètode 3 de 4: utilitzar una drecera de teclat

Pas 1. Feu clic al menú Apple
Podeu configurar la vostra pròpia drecera per obrir també el Launchpad. Feu clic al menú Apple a l'extrem superior esquerre de la pantalla.

Pas 2. Feu clic a Preferències del sistema
Si el menú principal de Preferències del sistema no apareix, feu clic a Mostra-ho tot. Aquest botó té una quadrícula amb 12 punts.

Pas 3. Feu clic a Teclat
Això es troba a la segona secció.

Pas 4. Feu clic a la pestanya Dreceres

Pas 5. Feu clic a l’opció Launchpad & Dock

Pas 6. Feu clic al quadre Mostra launchpad per habilitar-lo

Pas 7. Premeu la tecla o la combinació que vulgueu utilitzar

Pas 8. Premeu la nova drecera per obrir Launchpad
Mètode 4 de 4: utilitzar Hot Corners

Pas 1. Feu clic al menú Apple
Podeu activar la funció Hot Corners, que us permetrà iniciar Launchpad movent el ratolí cap a una cantonada de la pantalla.

Pas 2. Feu clic a Preferències del sistema

Pas 3. Feu clic a Escriptori i estalvi de pantalla
Es troba a la primera fila d’opcions.

Pas 4. Feu clic a la pestanya Protector de pantalla

Pas 5. Feu clic a Hot Corners
Aquest botó es troba a l'extrem inferior dret.

Pas 6. Feu clic al menú de la cantonada que vulgueu activar
Cada menú correspon a un dels racons de la pantalla.

Pas 7. Feu clic a Launchpad

Pas 8. Moveu el ratolí a la cantonada per obrir Launchpad
Launchpad s’obrirà quan el cursor estigui a la cantonada.