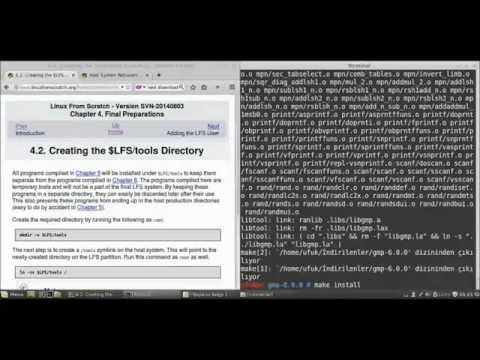Podeu navegar ràpidament a l’escriptori del Mac prement una drecera de teclat, lliscant el trackpad mitjançant un gest específic o creant la vostra drecera personalitzada.
Passos
Mètode 1 de 3: utilitzar una drecera de teclat

Pas 1. Premeu Fn + F11.
En fer-ho, es mostrarà el vostre escriptori.
Com a alternativa, podeu prémer ⌘ Ordre + F3
Mètode 2 de 3: lliscar pel trackpad

Pas 1. Col·loqueu el polze i els tres primers dits al trackpad
Assegureu-vos que teniu una finestra amunt, com ara un navegador, per canviar a l'escriptori.

Pas 2. Separeu el polze i els tres dits
En fer-ho, es mostrarà el vostre escriptori.
- Per demostrar el gest, feu clic a la icona d'Apple a l'extrem superior esquerre de la barra de menú.
- Feu clic a Preferències del sistema.
- Feu clic a la icona "Trackpad".
- Feu clic a Més gestos.
- Feu clic a "Mostra l'escriptori". Es reproduirà un exemple d’animació a la part dreta de la finestra.
Mètode 3 de 3: afegir una drecera de teclat personalitzada

Pas 1. Feu clic a la icona d'Apple a la barra de menú superior
Si voleu crear la vostra pròpia drecera de teclat per accedir ràpidament a l’escriptori, simplement aneu al menú de dreceres.

Pas 2. Feu clic a Preferències del sistema

Pas 3. Feu clic a la icona "Teclat"

Pas 4. Feu clic a Dreceres

Pas 5. Feu clic a Control de missió
Es troba a la part esquerra de la finestra.

Pas 6. Feu clic a Mostra l'escriptori a la part dreta de la finestra

Pas 7. Torneu a fer-hi clic per ressaltar el text de la tecla

Pas 8. Escriviu la drecera de teclat personalitzada
Si utilitzeu una tecla de funció "F", haureu de mantenir premuda la tecla Fn per escriure la vostra comanda

Pas 9. Feu clic al botó vermell "X"
La vostra drecera de teclat es desarà.