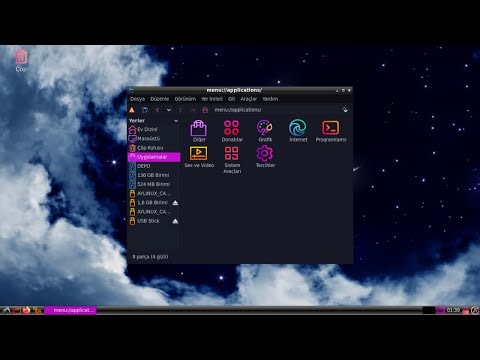De tant en tant pot ser necessari tornar a instal·lar OS X per corregir els errors i millorar el rendiment del vostre equip. El procés de reinstal·lació només triga uns quants minuts i és un procés força pràctic. Sempre que tingueu una bona còpia de seguretat de tots els vostres fitxers importants, també no hauria de tenir mal de cap. Vegeu el pas 1 següent per obtenir informació sobre com reinstal·lar OS X 10.5 (Leopard) i 10.4 (Tiger).
Passos
Part 1 de 3: Preparació per a la instal·lació

Pas 1. Feu una còpia de seguretat de les vostres dades
Si torneu a instal·lar OS X, s'esborraran totes les dades de l'ordinador. Per això, heu d'assegurar-vos que tots els vostres documents, fotos, vídeos i altres fitxers importants es copiïn en almenys una altra ubicació d'emmagatzematge.
- Podeu gravar els fitxers de còpia de seguretat en un DVD, copiar-los en un disc dur extern o fins i tot penjar-los a l’emmagatzematge en línia.
- Assegureu-vos que es faci una còpia de seguretat de tot el que necessiteu. Un cop instal·lada, ja no podreu recuperar els fitxers.
- Podeu exportar tota la configuració i fitxers de l'usuari durant el procés d'instal·lació, però es recomana realitzar una instal·lació neta on se suprimeixi tot per obtenir el millor rendiment.

Pas 2. Inicieu la instal·lació des d'un ordinador en funcionament
Si l’ordinador pot arrencar a OS X, podeu iniciar el procés d’instal·lació des del sistema operatiu. Inseriu el DVD d’instal·lació a l’ordinador i espereu que aparegui a l’escriptori. Feu doble clic a la icona "Instal·la Mac OS X" i, a continuació, feu clic a Reinicia.

Pas 3. Inicieu la instal·lació des d'un ordinador que no funciona
Si l'ordinador no arrenca a OS X, podeu iniciar la instal·lació arrencant des del DVD. Reinicieu l'ordinador mantenint premuda la tecla ⌥ Opció. Això carregarà el "Gestor d'inici", que mostra totes les fonts des d'on podeu arrencar.
Un cop esteu a la pantalla del Gestor d’inici, inseriu el DVD d’instal·lació d’OS X. Al cap d’uns instants, el DVD apareixerà a la llista de fonts. Seleccioneu-lo per reiniciar l'ordinador i arrencar-lo des del DVD
Part 2 de 3: Instal·lació d'OS X

Pas 1. Trieu un idioma i inicieu la instal·lació
Un cop l'ordinador es reiniciï, s'iniciarà el procés d'instal·lació. Se us demanarà que trieu el vostre idioma i apareixerà la pantalla de benvinguda. Feu clic al botó Continua per començar a instal·lar.

Pas 2. Trieu el vostre tipus d'instal·lació
Feu clic al botó Opcions … a la pantalla "Selecciona una destinació". En tornar a instal·lar OS X, tindreu dues opcions d'instal·lació diferents: "Arxiva i instal·la" i "Esborra i instal·la". Trieu el procés que s'adapti a les vostres necessitats i feu clic al botó D'acord.
- "Arxiva i instal·la" farà una còpia dels fitxers del sistema i, a continuació, n'instal·larà una nova. Si trieu això, també podeu escollir conservar la configuració de l'usuari i de la xarxa. Això no es recomana si teniu problemes amb la instal·lació actual d'OS X. Qualsevol programa que tingueu haurà de tornar a instal·lar-se després d'escollir aquest mètode o potser no funcionarà correctament.
- "Esborra i instal·la" suprimirà tot el disc i instal·larà una nova còpia d'OS X. S'esborraran totes les dades, així que assegureu-vos que es faci una còpia de seguretat de tot el que és important. Aquesta és l'opció recomanada, ja que solucionarà la majoria de problemes que teniu i proporciona el millor rendiment.

Pas 3. Trieu la destinació
Si teniu instal·lats diversos discs durs o particions a l'ordinador, podeu triar en quin voleu instal·lar OS X. Es mostrarà la quantitat d'espai al disc i l'espai que requereix OS X. Seleccioneu el disc dur on vulgueu instal·lar i feu clic a Continua.
- Utilitzeu el menú desplegable "Format del disc com" per configurar el format del disc a "Mac OS X Extended (Journaled)".
- Assegureu-vos que no instal·leu en una unitat de recuperació o emmagatzematge.

Pas 4. Trieu el programari que voleu instal·lar
L'instal·lador mostrarà una llista de tots els paquets de programari addicionals que s'instal·laran amb OS X. Si no teniu gaire espai al disc dur, podeu desseleccionar alguns dels fitxers menys importants fent clic al botó Personalitza …
- Amplieu la secció "Controladors d'impressió" i desseleccioneu qualsevol dels controladors d'impressió que no necessiteu.
- Amplieu la secció "Traducció d'idiomes" i desseleccioneu els idiomes que no utilitzeu.

Pas 5. Inicieu la instal·lació
Un cop hàgiu triat les opcions de programari addicionals, podeu començar la instal·lació del sistema operatiu. Feu clic al botó Instal·la per començar.
Una barra de progrés us indicarà quant de temps queda durant la instal·lació. El procés d’instal·lació és automàtic un cop comença. L'ordinador es reiniciarà quan finalitzi el procés
Part 3 de 3: Configuració d'OS X

Pas 1. Configureu el teclat
El primer que se us demanarà que feu un cop reiniciat l’ordinador és configurar el teclat. Seguiu les indicacions de la pantalla per detectar i configurar el teclat.

Pas 2. Configureu la vostra regió i el disseny del teclat
Un cop detectat el teclat, se us demanarà que configureu la vostra regió i que trieu la disposició del teclat. Si porteu l’ordinador viatjant sovint, configureu la regió a la vostra regió d’origen.

Pas 3. Trieu si voleu transferir dades o no
Com que heu realitzat una instal·lació neta, no hi haurà dades per importar. Més endavant copiarà els fitxers de còpia de seguretat antics. Trieu "No transfereixi la meva informació ara" i feu clic a Continua.

Pas 4. Introduïu el vostre ID d'Apple
Si teniu un identificador d'Apple, el podeu utilitzar per iniciar la sessió. Això sincronitzarà la configuració amb els altres dispositius Apple. Consulteu aquesta guia per obtenir detalls sobre la creació d’un ID d’Apple. L’entrada d’un ID d’Apple és opcional.
També podeu triar si voleu registrar o no el vostre programari a Apple. Això us pot ajudar si necessiteu assistència oficial

Pas 5. Creeu un compte d'administrador
El compte d'administrador és el compte que té permís per canviar la configuració del sistema i instal·lar programari. Si l'ordinador és vostre, introduïu el vostre nom al camp "Nom" i un sobrenom al camp "Nom curt". Sovint els usuaris simplement fan servir una versió minúscula del seu nom al camp "Nom curt".
- El vostre nom curt s’utilitza per etiquetar el directori d’inici.
- És molt difícil canviar el nom curt més tard, així que assegureu-vos que n’esteu satisfet.
- El compte d'administrador necessita una contrasenya. Podeu afegir un suggeriment de contrasenya si també ho voleu.

Pas 6. Comenceu a utilitzar OS X
Un cop finalitzat l'Assistent d'instal·lació, ja podreu començar a utilitzar el vostre sistema operatiu instal·lat recentment. Haureu de reinstal·lar qualsevol programa que teníeu abans i podeu copiar els fitxers de còpia de seguretat antics a les carpetes d’usuari.

Pas 7. Instal·leu les actualitzacions disponibles
Un cop hàgiu acabat d'instal·lar OS X, voldreu instal·lar totes les actualitzacions disponibles el més ràpidament possible. aquests ajuden a protegir el vostre sistema i poden millorar el rendiment. Haureu de descarregar les actualitzacions d’Apple, de manera que l’ordinador haurà d’estar connectat a Internet.
- Per obtenir les darreres actualitzacions, feu clic al menú d'Apple i seleccioneu "Actualització de programari …". L'eina comprovarà si hi ha actualitzacions disponibles i després les mostrarà. Seleccioneu totes les actualitzacions que vulgueu instal·lar i feu clic al botó Instal·la. Les actualitzacions es descarregaran dels servidors d'Apple i s'instal·laran després. Haureu de reiniciar un cop finalitzada la instal·lació.
- Repetiu el procés. Algunes actualitzacions només estaran disponibles un cop instal·lades altres actualitzacions. Seguiu cercant i instal·lant actualitzacions fins que no en quedi cap.
Vídeo: mitjançant aquest servei, es pot compartir informació amb YouTube

Consells
Completeu sempre les actualitzacions oficials de programari d'Apple després de tornar a instal·lar el sistema operatiu
Advertiments
- Abans de realitzar qualsevol tipus de reinstal·lació, feu sempre una còpia de seguretat dels fitxers. Fins i tot quan es realitza un arxiu i una instal·lació, els errors durant el procés d’instal·lació poden provocar la pèrdua de dades.
- Quan feu un arxiu i una instal·lació, utilitzeu el CD d’instal·lació per a la versió actual del sistema operatiu instal·lat a l’ordinador. Per exemple: si el vostre equip venia amb Mac OS X 10.4 (Tiger), però heu actualitzat a Mac OS X 10.5 (Leopard), arxiveu-lo i instal·leu-lo mitjançant els CD Leopard.