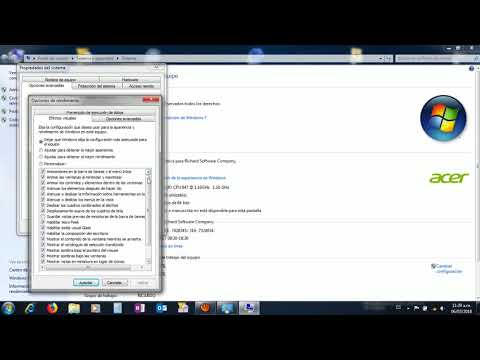Els subtítols de vídeo són útils per mostrar diàlegs i sons com a text en pantalla per a persones amb discapacitat auditiva o per a la traducció d’idiomes. Si feu servir YouTube, podeu penjar fàcilment un fitxer de subtítols existent (normalment en format SRT) o escriure els vostres propis subtítols a mà. Si voleu afegir subtítols a un fitxer de vídeo de l’ordinador, podeu crear un fitxer SRT i afegir-lo al vostre vídeo amb HandBrake. Aquest wikiHow us ensenya a afegir subtítols a un vídeo de YouTube, així com a un vídeo al vostre PC o Mac.
Passos
Mètode 1 de 4: incrustació de subtítols en un fitxer de vídeo

Pas 1. Descarregueu i instal·leu el fre de mà
Handbrake és una eina gratuïta de transcodificador de vídeo que pot incrustar subtítols en vídeos. Podeu descarregar Handbrake des de
Per inserir subtítols al vostre vídeo, necessiteu un fitxer SRT extern que contingui subtítols per al vostre vídeo. Si no teniu cap fitxer SRT, podeu crear-ne una mitjançant una aplicació gratuïta anomenada Clideo SRT Editor o podeu codificar-les manualment a Bloc de notes o TextEdit

Pas 2. Obriu el fre de mà
Un cop descarregat i instal·lat Handbrake, el podeu obrir al menú d’inici de Windows o a la carpeta Aplicacions d’un Mac.

Pas 3. Feu clic a Fitxer
És la segona opció del menú de l'esquerra. Això obre un navegador de fitxers.
Com a alternativa, podeu arrossegar i deixar anar el vídeo que vulgueu incrustar subtítols al quadre de la dreta

Pas 4. Feu clic al vídeo al qual vulgueu inserir els subtítols i feu clic a Obre
Això obre el vídeo a Fre de mà.

Pas 5. Feu clic a Subtítols
És una de les pestanyes del centre de la pantalla, a sota de la informació sobre la font del vídeo.

Pas 6. Feu clic a Importa SRT
Es troba a la part superior del quadre, sota la pestanya "Subtítols".

Pas 7. Seleccioneu el fitxer SRT que correspon al vídeo i feu clic a Obre
Això importa el fitxer SRT a Handbrake.

Pas 8. Feu clic a Navega
És el botó gris situat a l'extrem inferior dret.

Pas 9. Escriviu un nom per al fitxer nou i feu clic a Desa
Això crea un fitxer i una ubicació per desar el vídeo final amb els subtítols incrustats.

Pas 10. Feu clic a Inicia codificar
Es troba a la part superior del fre de mà al costat de la icona verda amb el triangle Play. Això codifica el vídeo amb els subtítols incrustats. Podeu activar els subtítols al reproductor multimèdia seleccionant el menú de subtítols i després activant els subtítols.
Mètode 2 de 4: càrrega de subtítols a YouTube

Pas 1. Aneu a https://www.youtube.com en un navegador web
Podeu utilitzar qualsevol navegador web al vostre PC o Mac.

Pas 2. Pengeu el vostre vídeo a YouTube
Si encara no ho heu fet, utilitzeu els mètodes normals per penjar el vostre vídeo a YouTube des de l'ordinador.
Si el vostre vídeo està disponible en neerlandès, anglès, francès, alemany, indonesi, italià, japonès, coreà, portuguès, rus, espanyol, turc o vietnamita, YouTube afegirà subtítols al vostre vídeo un cop processat. Si els subtítols no són tan precisos com vulgueu, podeu editar-los

Pas 3. Feu clic a la vostra foto de perfil i seleccioneu YouTube Studio
La vostra foto de perfil es troba a l'extrem superior dret de la pàgina. Si no teniu cap foto, veureu aquí la primera inicial.

Pas 4. Feu clic a Subtítols
Es troba al tauler esquerre. Apareixerà una llista dels teus vídeos.

Pas 5. Feu clic al vídeo que vulgueu editar
Si encara no heu definit un idioma per al vídeo, se us demanarà que en definiu un ara. Trieu i idioma i seleccioneu CONFIRMEU si se us demana que ho faci.

Pas 6. Feu clic a Afegeix
Es troba a la dreta del vídeo.
- Si ja s'han generat subtítols automàtics, ho veureu DUPLICAR I EDITAR en canvi. Si trieu aquesta opció, podeu fer canvis als subtítols manualment o penjar la vostra pròpia transcripció per substituir-los.
- Per editar els temps de cada subtítol automàtic, feu clic a EDITAR TEMPORITZACIONS a la part superior de la finestra.

Pas 7. Trieu com afegir els vostres subtítols
-
Feu clic a Penja el document per penjar un fitxer de subtítols o subtítols que contingui codis horaris. YouTube admet els formats de subtítols següents:. ASC,. CAP,. CIN,. DFXP,. LRC,. MPSUB,. RT,. SBV,. SAMI,. SCC,. SMI,. SRT,. STL,. SUB,. TDS,. TTML i VTT. Si esteu editant un vídeo subtitulat automàticament i voleu penjar un fitxer de subtítols, feu clic als tres punts verticals que hi ha al costat de "EDITAR TEMPS" i seleccioneu Penja el document en canvi.
- Si no teniu cap fitxer de subtítols, podeu crear-ne una mitjançant una aplicació gratuïta anomenada Clideo SRT Editor, o bé podeu codificar-les manualment a Bloc de notes o TextEdit.
- Si trieu aquesta opció, se us demanarà que escolliu Amb temps o bé Sense temps i seleccioneu Continua. Seleccioneu el fitxer i feu clic a Desa procedir.
- Feu clic a Sincronització automàtica si voleu enganxar una transcripció de text d’un altre fitxer i fer que YouTube el sincronitzi amb el vídeo. Un cop afegida la transcripció, feu clic a ASSIGNAR TEMPORITZACIONSi, a continuació, feu clic a TANCA.
- Feu clic a Escriviu manualment si voleu escriure els subtítols mentre mireu el vídeo. YouTube sincronitzarà els subtítols amb el vídeo sempre que introdueixis almenys 5 línies de subtítols.

Pas 8. Feu clic a PUBLICA per desar els subtítols
Això afegeix els subtítols nous o editats al vostre vídeo de YouTube.
Mètode 3 de 4: Creació d'un fitxer de subtítols amb l'editor Clideo SRT

Pas 1. Aneu a https://clideo.com/create-srt-file en un navegador web
Podeu utilitzar una eina web gratuïta anomenada Clideo SRT Editor per crear fitxers de subtítols per als vostres vídeos. Comenceu carregant el lloc web al vostre navegador web preferit per a ordinadors o mòbils.
Aquest mètode també pot produir una versió subtitulada del vídeo que podeu baixar, tot i que quedarà marcada amb filigrana

Pas 2. Seleccioneu un fitxer de vídeo
Si el vídeo es troba a l'ordinador, al telèfon o a la tauleta, feu clic a Trieu l'arxiu, seleccioneu-lo i feu clic a Obert. Si és al web, feu clic a la fletxa cap avall que hi ha al costat del botó "Tria un fitxer" i introduïu l'URL al camp.
També podeu seleccionar un vídeo al vostre Google Drive o Dropbox al menú

Pas 3. Feu clic a Afegeix manualment
Això us porta a l'editor SRT.

Pas 4. Afegiu el vostre primer subtítol
Feu clic al botó Reprodueix per trobar la part del vídeo on voleu col·locar el primer subtítol. A continuació, escriviu el primer subtítol al camp "Subtítol nou", a la part superior dreta de la pàgina. Veureu una previsualització a la pantalla.

Pas 5. Arrossegueu el subtítol al moment desitjat a la pantalla
El subtítol pot aparèixer a la pantalla durant el temps que vulgueu.
Per exemple, si la vostra primera línia hauria d'aparèixer a la pantalla des de 7 segons fins a 14 segons, arrossegueu el quadre fins a 7 segons i, a continuació, amplieu o reduïu la mida del quadre per tocar el marcador de 14 segons

Pas 6. Feu clic a + Afegeix subtítols per afegir la línia següent
Ara faràs el mateix amb el següent subtítol.
- Continueu afegint subtítols i canviant-los / canviant-los segons calgui. Això crea les marques de temps al fitxer SRT.
- Un cop hàgiu afegit més subtítols, podreu superposar-los per fer que apareguin diversos subtítols a la pantalla alhora. Només cal que arrossegueu qualsevol subtítol perquè se superposi a un altre en el moment desitjat.

Pas 7. Feu clic a Descarregar SRT
Es troba a l'extrem inferior dret de la pàgina. Si la baixada no s'inicia immediatament, feu clic a Desa o similar per desar el fitxer al vostre ordinador. Ara que teniu un fitxer SRT adequat, podeu penjar-lo a YouTube.
També podeu fer clic a Exporta per desar una versió del vídeo amb subtítols integrats. Com que el servei és gratuït, això afegirà la filigrana "Clideo" a la cantonada del vídeo. Però si no us importa això, trieu aquesta opció i feu clic descarregar per desar-lo al vostre ordinador, telèfon o tauleta ara.
Mètode 4 de 4: Creació manual d’un fitxer de subtítols

Pas 1. Obriu un editor de text
Podeu utilitzar Bloc de notes per a Windows, TextEdit a macOS o qualsevol altre editor de text que vulgueu.
-
Windows 10:
Feu clic al menú Inici de Windows i seleccioneu Accessoris per a Windows carpeta i trieu Bloc de notes.
-
Mac:
- Feu clic a la icona de la lupa que hi ha a l'extrem superior dret.
- Escriviu TextEdit.app i premeu Torna.
- Feu clic a TextEdit.app.
- Feu clic a Nou document.

Pas 2. Escriviu el número del primer subtítol i premeu ↵ Retorn
Cada subtítol del fitxer SRT està numerat en l'ordre en què apareixen. Escriviu "1" per al primer subtítol i "2" per al segon títol, etc.

Pas 3. Escriviu l'hora d'inici del subtítol
És el moment en què comença el subtítol al vídeo. L'hora d'inici de cada subtítol s'ha d'escriure en format "[hores]: [minuts]: [segons], [mil·lisegons]".
Per exemple, el primer subtítol que comença al principi del vídeo pot llegir 00:00:01, 000

Pas 4. Escriviu immediatament després de l'hora d'inici
Si escriviu dos guions i una fletxa separeu l’hora d’inici i l’hora de finalització del subtítol.

Pas 5. Escriviu l'hora de finalització del subtítol
És el moment en què el subtítol deixa de mostrar-se. L'hora de finalització ha de tenir el format "[hora]: [minuts]: [segons], [mil·lisegons]". Tota la línia que conté el segell de temps del subtítol hauria de ser semblant a aquesta 00:00:01, 000 00:00:05, 040.

Pas 6. Premeu ↵ Retorn o bé ⏎ Tornar.
Després d'escriure el segell de temps del subtítol, premeu la tecla Retorn per afegir una línia nova.

Pas 7. Escriviu el subtítol
La tercera línia conté el subtítol real que es mostra a la pantalla.

Pas 8. Premeu ↵ Retorn o bé ⏎ Torna dues vegades.
Després d'acabar d'escriure el subtítol, premeu la tecla Retorn dues vegades per crear un espai de línia entre el subtítol que acabeu de fer i el següent. Repetiu aquests passos per a cada subtítol del vídeo.

Pas 9. Repetiu aquests passos per a cada subtítol del vídeo

Pas 10. Feu clic a Fitxer i, a continuació, a Desa com a
Un cop hàgiu acabat d'escriure els subtítols, haureu de desar el fitxer com a fitxer ".srt".
A TextEdit per a Mac, feu clic a Desa en lloc de "Desa com".

Pas 11. Aneu a la carpeta que conté el vídeo
Heu de desar el fitxer SRT a la mateixa carpeta que el vídeo al qual corresponen els subtítols.

Pas 12. Assigneu al document de text el mateix nom de fitxer que el vídeo
Utilitzeu el quadre que hi ha al costat de "Nom de fitxer" al Windows o "Desa com a" al Mac per escriure un nom per al document SRT. Tant el vídeo com el fitxer SRT han de tenir el mateix nom de fitxer. Si el nom del fitxer del vídeo és "Introduction.mp4", el fitxer SRT s'hauria de titular "Introduction.srt".
Amb VLC, podeu provar els subtítols si el fitxer SRT es desa a la mateixa ubicació i té el mateix nom de fitxer que el fitxer de vídeo. Feu clic a Subtítols i, a continuació, seleccioneu una pista de subtítols.

Pas 13. Deseu el document com a fitxer SRT
A continuació s’explica com:
-
Windows:
Mentre deseu el fitxer al Bloc de notes, suprimiu l'extensió ".txt" al final del nom del fitxer i substituïu-lo per ".srt". A continuació, feu clic a Desa.
-
Mac:
Feu clic a Desa per desar el fitxer com a fitxer ".rtf". Utilitzeu Finder per anar a la ubicació del fitxer i feu-hi clic una vegada per seleccionar-lo. Feu clic a Dossier i llavors Canvia el nom. Suprimiu l'extensió ".rtf" al final del nom del fitxer i substituïu-la per ".srt". Feu clic a Utilitzeu.srt quan se us demana si voleu mantenir l'extensió.
Aquí teniu un exemple de text de subtítols formatat correctament en un fitxer SRT:
1 00:00:01, 001 00:00:05, 040 Benvingut al nostre vídeo tutorial.
2 00:00:07, 075 00:00, 12, 132 En aquest vídeo, parlarem de subtítols.
3 00:00:14, 013 00:00:18, 021 Comencem creant un fitxer SRT.