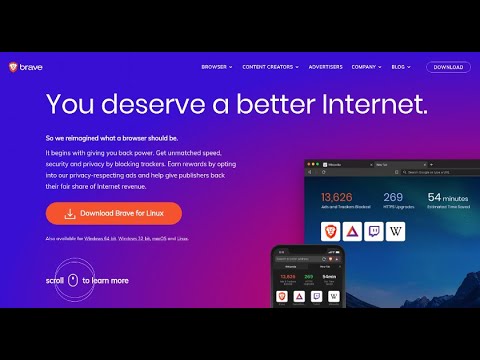Escriptori remot és un servei de Windows que permet als usuaris connectar-se a un equip amfitrió des d’una ubicació diferent. Això permet als usuaris accedir a la informació emmagatzemada en un equip separat des de qualsevol lloc que els permeti iniciar sessió a l'aplicació Escriptori remot. Això té moltes aplicacions pràctiques en el negoci, però també obre alguns problemes de seguretat evidents. Aquests problemes es poden solucionar aprenent a fer una connexió d’escriptori remot segura el més segura possible per a les vostres necessitats.
Passos

Pas 1. Limiteu els usuaris que puguin iniciar la sessió a l'ordinador amfitrió
Aneu a les propietats del sistema de l’ordinador amfitrió i seleccioneu la pestanya Remot. Si l’escriptori remot està configurat, s’ha de marcar la casella que diu "Permetre als usuaris connectar-se remotament". Si no, comproveu-ho ara. Feu clic al botó Selecciona usuaris remots i afegiu quins grups d'usuaris poden tenir accés a l'ordinador.
A la majoria de versions de Windows, això permetrà als usuaris del grup d'administradors accedir a l'ordinador amfitrió. Si voleu canviar-ho, aneu al quadre Executar del menú Inici de Windows i introduïu-lo

Pas 2.% SystemRoot% / system32 / secpol.msc / s

Pas 3. Amplieu l'arbre de polítiques locals i seleccioneu la carpeta titulada Assignació de drets d'usuari
Aneu a l'opció "Permet iniciar sessió mitjançant serveis de terminal" i elimineu la selecció d'administradors de la pantalla de configuració de seguretat local. Si voleu permetre a un administrador específic accedir a la connexió d'escriptori remot, sempre podeu afegir-les a través del pas anterior.

Pas 4. Definiu el nombre d'intents de contrasenya fins que l'usuari estigui bloquejat
Encara estigueu a la secció de configuració de seguretat local, amplieu l’arbre de les polítiques del compte i trieu la carpeta Política de bloqueig del compte. Aquesta carpeta té tres paràmetres que podeu modificar: Durada del bloqueig del compte, Llindar de bloqueig del compte i Restabliment del compte bloquejat després. L'opció Llindar de bloqueig del compte és la quantitat de vegades que una persona pot introduir una contrasenya incorrecta abans de bloquejar-la. La durada del bloqueig del compte i les opcions Restableix compte us permeten establir el temps que un usuari quedarà bloquejat del sistema després de passar el número a la secció Llindar de bloqueig del compte. Canvieu-los pel que sigui adequat per al vostre sistema.
Per desbloquejar manualment un usuari que ha estat bloquejat, aneu a Eines administratives al menú Inici i seleccioneu Gestió d’ordinadors. A la configuració Usuaris i grups locals, podeu fer clic a un usuari individual i restaurar-ne l'accés desmarcant la casella El compte és desactivat

Pas 5. Permetre que només determinades adreces IP accedeixin a l'escriptori remot
Les adreces IP són una sèrie única de números que identifica un ordinador i, mitjançant Windows, és possible limitar la connexió d’escriptori remot a només adreces IP conegudes i de confiança. Per fer-ho, aneu a la configuració del tallafoc de Windows a través del tauler de control de Windows. A les opcions del tallafoc, seleccioneu la pestanya Excepcions i ressalteu Escriptori remot. Feu clic al botó d'edició seguit del botó Canvia l'àmbit.