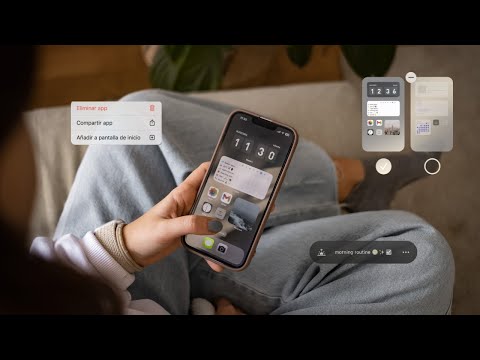Aquest wikiHow us ensenya a dominar els conceptes bàsics de l’ús del vostre iPhone, des d’encendre’l o apagar-lo fins a utilitzar les aplicacions proporcionades.
Passos
Primera part de 4: familiaritzar-se amb els botons

Pas 1. Enceneu l'iPhone si encara no està engegat
Per fer-ho, manteniu premut el botó de bloqueig fins que aparegui una icona blanca d'Apple a la pantalla de l'iPhone.

Pas 2. Carregueu l'iPhone si cal
El cable del carregador és un cable llarg i blanc amb una punta plana i rectangular en un extrem i un bloc rectangular més gran a l’altre extrem. Si el vostre iPhone no s’encén, proveu d’endollar-lo a una presa de paret durant uns minuts abans d’intentar tornar-lo a engegar.
- Veureu un port a la part inferior de la carcassa de l'iPhone, sota el botó circular de la pantalla; aquí és on va l'extrem de la punta del carregador.
- Si teniu un carregador iPhone 4S o inferior, l'extrem del cable del carregador tindrà un rectangle gris a un costat; aquest rectangle ha de tenir la mateixa forma que la pantalla de l'iPhone.
- El vostre iPhone hauria d’haver vingut amb un adaptador de corrent (un cub blanc) que tingués un endoll elèctric de dues puntes a un costat i una ranura rectangular a l’altre costat. Podeu connectar-lo a un endoll de paret i endollar l’extrem del carregador que no està connectat al vostre iPhone a la ranura del cub.
- Si l'iPhone estava apagat quan el vau connectar a una font d'alimentació, hauria de començar a encendre's. Veureu una icona blanca d’Apple a la pantalla.

Pas 3. Conegueu els botons del vostre iPhone
Si col·loqueu l'iPhone sobre una superfície plana amb la pantalla cap amunt, tots els botons de l'iPhone es disposaran així:
- Botó de bloqueig - Ja sigui a la part dreta de l'iPhone (iPhone 6 o superior) o a la part superior de l'iPhone (iPhone 5s, SE o avall). Si es prem una vegada mentre l’iPhone està engegat, s’apagarà la pantalla, mentre es torna a prémer es tornarà a activar la pantalla. També podeu mantenir-lo premut per engegar un iPhone completament apagat o per apagar un iPhone que estigui actualment activat.
- Volum +/- - Els dos botons inferiors del costat esquerre de la carcassa del vostre iPhone. El botó inferior redueix el volum de música, vídeos o el timbre de l’iPhone, mentre que el botó de volum superior augmenta el volum.
- Silencia - L'interruptor situat a la part superior de la fila de botons del costat esquerre de la carcassa del vostre iPhone. Si feu clic a aquest commutador cap amunt, el vostre telèfon es posarà en mode audible, mentre feu clic a sota, silenciarà el timbre del vostre iPhone i el situarà en mode de vibració. Quan el vostre iPhone estigui silenciat, hi haurà una tira taronja a sobre del fitxer Silencia interruptor.
- Inici - Aquest és el botó circular situat a la part inferior de la pantalla de l'iPhone. Feu-hi clic una vegada per obrir l'iPhone des de la pantalla de bloqueig. A més, si hi feu clic mentre utilitzeu una aplicació, es minimitzarà l'aplicació i, si feu doble clic ràpidament, es mostraran totes les aplicacions en execució.

Pas 4. Premeu el botó de bloqueig
En fer-ho, es despertarà la pantalla de l'iPhone i es mostrarà la pantalla de bloqueig.

Pas 5. Premeu el botó Inici una vegada que es mostri la pantalla de bloqueig
Aquesta pantalla tindrà l'hora del dia a la part superior de la pantalla. Si premeu Inici es mostrarà el camp de la contrasenya.
Si no teniu cap contrasenya configurada, si premeu el botó d'inici, accedireu a la pantalla d'inici del vostre iPhone, on podreu continuar coneixent les funcions del vostre iPhone

Pas 6. Escriviu la vostra contrasenya mitjançant els botons de la pantalla
Mentre aquest codi sigui correcte, en fer-ho s'obrirà la pantalla d'inici del vostre iPhone.
Si teniu TouchID habilitat per desbloquejar l'iPhone, l'escaneig de la vostra empremta digital també us desbloquejarà el telèfon
Part 2 de 4: Navegació per la pantalla d'inici

Pas 1. Reviseu la pantalla d'inici del vostre iPhone
Aquí veureu diverses icones quadrades; aquestes són les aplicacions del vostre iPhone o, en breu, "aplicacions". Aquí es mostren totes les aplicacions "existents" del vostre iPhone, és a dir, les aplicacions que ja estan preinstal·lades al telèfon.
A mesura que afegiu aplicacions al telèfon, la pantalla d'inici guanyarà pàgines addicionals. Podeu desplaçar-vos per aquestes pàgines lliscant des del costat dret de la pantalla cap al costat esquerre de la pantalla

Pas 2. Familiaritzeu-vos amb les aplicacions natives
Algunes de les aplicacions crucials que s’instal·len en un iPhone estàndard inclouen les següents:
- Configuració - Aquesta és una aplicació gris amb engranatges. Si voleu canviar qualsevol cosa, des del temps que es triga a apagar la pantalla del vostre iPhone, fins a la configuració de la xarxa sense fils, trobareu les opcions per fer-ho en aquesta aplicació.
- Telèfon: és una aplicació verda amb una icona de telèfon blanca. Podeu fer trucades manualment (marcant) o tocant el nom d’un contacte i, a continuació, tocant la icona del telèfon a sota del seu nom a la part superior de la pantalla.
- Contactes: aquesta aplicació té una silueta gris del cap d’una persona. Si la toqueu, apareixerà una llista dels vostres contactes: la botiga des de la qual heu comprat l'iPhone hauria d'haver sincronitzat els contactes del darrer telèfon amb l'iPhone, però si no ho feien, és possible que vulgueu importar els vostres contactes antics a l'iPhone.
- FaceTime: una aplicació verda amb una icona de càmera de vídeo blanca. Podeu fer trucades cara a cara amb els vostres contactes mitjançant FaceTime.
- Missatges: una aplicació verda amb una bombolla de discurs blanca. Aquí és on enviarà i rebrà missatges de text.
- Correu: l’aplicació blava amb una icona de sobre blanc. Podeu consultar el vostre correu electrònic d’identificador d’Apple aquí (s’anomenarà el vostre compte d’iCloud) o podeu afegir un compte de correu electrònic a aquesta aplicació.
- Calendari: aquesta aplicació mostrarà un calendari actualitzat. També podeu establir esdeveniments per a dates i hores concretes tocant la data pertinent i emplenant els camps d'informació.
- Càmera: una aplicació de color gris amb una icona de càmera. Podeu fer fotos, vídeos i diferents tipus de suports visuals (per exemple, vídeos a càmera lenta) amb l’aplicació Camera.
- Fotos: aquesta aplicació de giravents multicolor és on s’emmagatzemen totes les fotos del vostre iPhone. Sempre que feu una foto, la foto apareixerà aquí.
- Safari: Safari és una aplicació blava amb una icona de brúixola. Utilitzarà Safari per navegar pel web.
- Rellotge: l'aplicació amb forma de rellotge. Podeu canviar o gestionar les zones horàries desades del vostre iPhone, configurar alarmes, configurar un temporitzador o utilitzar un cronòmetre amb aquesta aplicació.
- Notes: la icona en forma de bloc de notes groc i blanc a la pantalla d'inici. Aquesta aplicació és útil per escriure notes ràpides o fer una llista, tot i que l'aplicació Recordatoris també és una bona opció per a les llistes.
- Mapes: l'aplicació Mapes us permet planificar viatges i us proporcionarà indicacions pas a pas com un GPS si introduïu un punt de partida i una destinació.
- Wallet: podeu afegir targetes de crèdit o dèbit i targetes de regal a Wallet del vostre iPhone. Si ho feu, podreu utilitzar el vostre iPhone per pagar articles en línia, així com a les botigues minoristes compatibles.
- App Store: aquesta aplicació blava amb una "A" blanca és on baixareu aplicacions noves.
- Música: una aplicació blanca amb una nota musical. Aquesta aplicació és on trobareu la biblioteca de música del vostre iPhone.
- Consells - Aquesta aplicació groga amb una bombeta us proporcionarà informació que us pot ajudar a treure el màxim profit del vostre temps amb el vostre iPhone.

Pas 3. Llisca per la pantalla d'esquerra a dreta
En fer-ho, s’obrirà la pàgina de widgets del vostre iPhone, on podreu veure coses com la previsió meteorològica actual, les alarmes que hàgiu establert i les notícies rellevants.
- Feu lliscar el dit cap amunt des de qualsevol lloc de la pantalla per desplaçar-vos cap avall per aquesta pàgina.
- Si voleu cercar alguna cosa específica al telèfon, podeu tocar la barra "Cerca" a la part superior de la pàgina i, a continuació, escriure el que vulgueu veure.

Pas 4. Feu lliscar el dit cap a l'esquerra per tornar a la pantalla d'inici
També podeu prémer el botó d'inici per tornar a la pantalla inicial des de qualsevol pàgina de la pantalla inicial.

Pas 5. Feu lliscar el dit cap avall des de la part superior de la pantalla
D'aquesta manera, es mostrarà la pàgina de notificacions del vostre iPhone, on podreu veure totes les notificacions recents (per exemple, trucades perdudes, missatges de text entrants, etc.).

Pas 6. Premeu el botó Inici
En fer-ho, tornareu a la pantalla d'inici del vostre iPhone.

Pas 7. Feu lliscar el dit cap avall des de la meitat de la pantalla
Aquesta acció mostrarà una barra de cerca a la part superior de la pantalla, així com una llista de les vostres aplicacions d'ús freqüent. Podeu tocar Cancel · lar a l'extrem superior dret de la pantalla o simplement premeu el botó d'inici per tornar a la pantalla inicial.

Pas 8. Llisqueu la part inferior de la pantalla cap amunt
En fer-ho, apareixerà el Centre de control, que inclou les opcions següents:
- Mode avió - La icona de l'avió a la part superior de la finestra del Centre de control. Si la toqueu, s’activarà el mode avió, que evita les emissions d’internet mòbil o sense fils des del vostre iPhone. Torneu a tocar-lo (o qualsevol altra cosa d'aquesta llista) per desactivar-lo.
- Wi-Fi - La icona d'arcs ondulats. Si toqueu això, s’habilitarà Internet sense fils (si és blau, el Wi-Fi ja està activat) i us connectarà a la xarxa reconeguda més propera.
- Bluetooth - La icona central situada a la part superior de la finestra del Centre de control. Toqueu això per activar el Bluetooth de l'iPhone, que us permetrà connectar l'iPhone a altaveus o altres dispositius Bluetooth.
- No molestar - La icona en forma de lluna. Toca això per evitar que les trucades, els missatges de text i altres notificacions facin sonar el telèfon.
- Bloqueig de rotació - La icona del cadenat amb un cercle al voltant. Si la toqueu mentre és vermella, es desactivarà el bloqueig de pantalla, de manera que podreu girar l'iPhone 90 graus per veure fotos i altres suports en mode horitzontal.
- La fila inferior d’opcions d’esquerra a dreta inclou una llanterna, un temporitzador, una calculadora i una drecera a l’aplicació Càmera del vostre iPhone.

Pas 9. Premeu el botó Inici
Tornareu a la pantalla d'inici. Ara que ja coneixeu la pantalla d'inici, és hora de començar a utilitzar les aplicacions del vostre iPhone.
Part 3 de 4: Ús d'aplicacions

Pas 1. Toqueu una aplicació
Si ho feu, s’obrirà. La manera d’interactuar amb cada aplicació variarà en funció de la mateixa aplicació, però generalment podreu tocar elements per activar-los (per exemple, si toqueu un camp de text, apareixerà el teclat del vostre iPhone).
Podeu baixar aplicacions noves des de l'aplicació App Store

Pas 2. Premeu dues vegades el botó Inici
Si ho feu ràpidament, s’allunyarà de l’aplicació oberta actualment i es mostraran totes les aplicacions que s’executen en finestres independents.
- Feu lliscar el dit cap amunt per la finestra d'una aplicació per tancar-la.
- També podeu lliscar cap a l'esquerra o cap a la dreta en aquest menú per desplaçar-vos per les vostres aplicacions obertes actualment.

Pas 3. Premeu el botó Inici
Tornareu a la pantalla d'inici.

Pas 4. Manteniu premuda una aplicació
Hauria de començar a moure's al cap d'un segon aproximadament, juntament amb la resta d'aplicacions de la pantalla d'inici del vostre iPhone. A partir d’aquí podeu fer algunes coses diferents:
- Toqueu i arrossegueu l'aplicació per moure-la. Si arrossegueu l'aplicació fins al costat dret de la pantalla d'inici, apareixerà una pantalla nova per deixar-la caure. Podreu accedir a aquesta pàgina lliscant cap a l’esquerra a la pantalla d’inici.
- Toqueu i arrossegueu l'aplicació a una altra aplicació per crear una carpeta que contingui aquestes dues aplicacions. També podreu arrossegar altres aplicacions a la carpeta.
- Toqueu el botó X a l'extrem superior esquerre de la icona de l'aplicació per suprimir-la. Haureu de tocar Suprimeix quan se us demani que suprimiu l'aplicació.

Pas 5. Personalitzeu la pantalla d'inici del vostre iPhone com vulgueu
Un cop hàgiu mogut, suprimit i organitzat les aplicacions del vostre iPhone segons les vostres preferències, podeu fer una trucada.
Part 4 de 4: fer una trucada telefònica

Pas 1. Toqueu l'aplicació Telèfon
És l’aplicació verda amb una icona de telèfon blanca, molt probablement situada a la pantalla d’inici.

Pas 2. Toqueu la pestanya "Teclat"
Veureu aquesta opció a la part inferior de la pantalla, a la dreta de la pestanya "Contactes".
Com a alternativa, podeu tocar la pestanya "Contactes", tocar el nom d'un contacte i, a continuació, tocar la icona de "trucada" (un telèfon blanc sobre fons blau) a sota del seu nom a la part superior de la pantalla

Pas 3. Escriviu un número de telèfon
Per fer-ho, toqueu lleugerament els números corresponents en aquesta pàgina.

Pas 4. Toqueu el botó "Truca" verd i blanc
Es troba a sota de l'última fila de números de la pantalla. En fer-ho, s’iniciarà la trucada. Quan el vostre contacte agafa el telèfon, podeu parlar normalment amb el telèfon fins a l'orella o podeu utilitzar un dels botons següents per canviar la naturalesa de la trucada:
- altaveu - Canvia la sortida d'àudio del telèfon des de l'auricular a la part superior de la pantalla als altaveus del vostre iPhone. D’aquesta manera, podeu parlar sense tenir el telèfon a l’orella.
- FaceTime - Canvia la trucada telefònica a una trucada FaceTime, on podreu veure la cara del vostre destinatari i viceversa. Això només funcionarà si el vostre contacte també té un iPhone.
Consells
- No us desanimeu de la complicació que pot fer servir l'iPhone: el funcionament de l'iPhone serà de segona naturalitat abans que no ho sàpiga.
- És possible que vulgueu aprofitar funcions de l’iPhone més avançades com Siri o substituir també la targeta SIM del vostre iPhone.