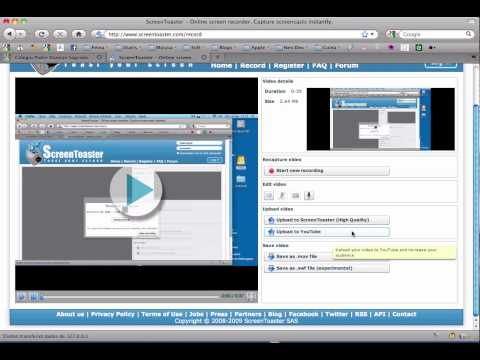Aquest wikiHow us ensenya a començar a utilitzar Twitch com a visor i a trobar alguns fluxos de canals interessants que cal seguir mitjançant un navegador d’Internet d’escriptori. Si voleu, també podeu començar a transmetre pel vostre propi canal.
Passos
Part 1 de 3: Creació d'un compte

Pas 1. Obriu el lloc web de Twitch al navegador d'Internet
Escriviu www.twitch.tv a la barra d’adreces i premeu ↵ Retorn o ⏎ Retorn al teclat.

Pas 2. Feu clic al botó Registra't a la part superior dreta
Es tracta d'un botó morat a l'extrem superior dret de la pantalla. Obrirà el formulari d’inscripció en una nova finestra emergent.
Si ja teniu un compte, feu clic a Iniciar Sessió botó al costat de Registra't.

Pas 3. Introduïu un nom d'usuari per al compte nou
Feu clic al camp de text que hi ha a sota del nom d'usuari i escriviu un nom d'usuari per al vostre compte.
El vostre nom d'usuari també serà el vostre nom visible a les vostres seqüències i als xats d'altres streamers

Pas 4. Introduïu una contrasenya del compte
Utilitzarà aquesta contrasenya per iniciar la sessió al seu compte.

Pas 5. Seleccioneu la data de naixement al formulari
A l’encapçalament Aniversari, feu clic i seleccioneu Mes, Dia, i Curs del teu naixement.

Pas 6. Introduïu la vostra adreça de correu electrònic
La vostra adreça electrònica s’utilitzarà per verificar el vostre compte.
- També podeu fer clic a Connecta amb Facebook a la part superior del formulari i inicieu la sessió amb el vostre compte de Facebook.
- Assegureu-vos d'introduir una adreça de correu electrònic vàlida aquí. Si perdeu la contrasenya, haureu d’utilitzar aquest correu electrònic per restablir-la.

Pas 7. Completeu la tasca de captcha
Feu clic a la casella de selecció situada al costat de "No sóc un robot" i completeu la tasca indicada per comprovar-la.
Això verificarà que sou un humà real i no un robot informàtic maliciós

Pas 8. Feu clic al botó Registra't
Es tracta d’un botó morat a la part inferior del formulari. Crearà el vostre nou compte i us iniciarà la sessió.

Pas 9. Seleccioneu alguns jocs que vulgueu veure
Quan us registreu per primera vegada, se us demanarà que seleccioneu les àrees d'interès. Això ajudarà a Twitch a personalitzar el contingut que veieu a la vostra pàgina d'inici.
- Haureu de triar almenys tres jocs o categories aquí. Podeu triar més si voleu.
- També podeu utilitzar el fitxer Cerca barra de la part superior esquerra per trobar un joc.

Pas 10. Feu clic al botó Següent
Es tracta d'un botó morat a l'extrem superior dret de la pàgina. Us confirmarà la selecció i us suggerirà alguns canals en funció dels vostres interessos.

Pas 11. Feu clic a Omet o bé Seguiu a la part inferior de la pàgina.
Podeu veure la transmissió del canal aquí i seguir-la o ometre-la abans d’arribar a la pàgina d’inici
Aquest pas és opcional. Només podeu fer clic Fet i cerqueu canals més endavant.

Pas 12. Feu clic a Fet a la part superior dreta
Es tracta d’un botó morat situat sota el nom del vostre perfil a l’extrem superior dret de la pàgina. S'acabarà de configurar el compte i s'obrirà la pàgina d'inici.

Pas 13. Feu clic a la barra de verificació taronja a la part superior de la pàgina d'inici
Això us enviarà una adreça de correu electrònic de verificació i us permetrà verificar el vostre compte.

Pas 14. Feu clic a l'enllaç de verificació del vostre correu electrònic
Obriu la bústia de correu i feu clic al morat Verifiqueu el vostre correu electrònic del botó de correu electrònic automàtic de Twitch.
Això verificarà instantàniament la vostra adreça de correu electrònic i us permetrà utilitzar de forma segura totes les funcions de Twitch
Part 2 de 3: Cerca de canals

Pas 1. Obriu la pàgina d'inici de Twitch
Feu clic a contracció logotip a l'extrem superior esquerre per obrir la vostra pàgina d'inici personal.
Si encara no heu iniciat la sessió, feu clic a Iniciar Sessió a la part superior dreta i introduïu el vostre nom d’usuari i contrasenya per iniciar la sessió.

Pas 2. Desplaceu-vos cap avall per la vostra pàgina d'inici per obtenir suggeriments de canals personalitzats
La vostra pàgina d'inici està personalitzada segons els vostres interessos. Aquí podeu trobar alguns canals de transmissió interessants i populars.

Pas 3. Feu clic al nom del canal o a la imatge que hi ha a sota d'un flux per obrir-lo
A sota de tots els fluxos de la pàgina d'inici, veureu el nom i la imatge del canal. Si feu clic al nom o a la imatge, s'obrirà el flux en una pàgina nova.

Pas 4. Feu clic a Navega a la barra de navegació superior
Aquest botó es troba a una barra de navegació morada a l'extrem superior esquerre de la pantalla. S'obrirà una llista de jocs populars que podeu veure.

Pas 5. Feu clic al joc que vulgueu veure
Trobeu un joc interessant a la pàgina Navega i feu-hi clic per veure algunes transmissions en línia en directe.
- Opcionalment, podeu fer clic al menú desplegable que hi ha al costat de "Mostra'm" a la part superior de la pàgina Examinar i seleccionar una altra categoria per veure-la.
- A més dels jocs, podeu navegar Comunitats, Comunitats creatives, i Canals aquí.
- També podeu canviar el mètode d’ordenació a la part superior i seleccionar-lo Popularitat o bé Rellevància.

Pas 6. Feu clic al botó Segueix a la part superior dreta
Es tracta d'un botó morat a l'extrem superior dret de la pàgina del joc. Afegirà aquest joc a la vostra llista de jocs seguits.
Si no voleu veure reproduccions en directe, també podeu fer clic i navegar Vídeos i Clips a la part superior de la pàgina del joc.

Pas 7. Feu clic a un canal de la llista de canals en directe
Quan seleccioneu un joc, veureu una llista de tots els streamers populars que estan en línia en aquest joc. Feu clic en un canal aquí per obrir el flux.
També podeu filtrar els canals en funció de l'idioma de transmissió. Simplement feu clic a Llenguatge desplegable a la part superior esquerra de la llista de reproduccions i seleccioneu un idioma o més.

Pas 8. Desplaceu-vos cap avall a la pàgina del canal per llegir el perfil de la transmissora
La majoria dels streamers omplen el seu perfil amb informació útil sobre els seus interessos personals, comptes de xarxes socials, detalls de maquinari i horaris de transmissió.

Pas 9. Feu clic al quadre de xat a l'extrem inferior dret
El quadre de xat té l'etiqueta " Enviar un missatge"a l'extrem inferior dret de la pàgina de reproducció.
Podeu llegir el xat en directe al tauler dret i unir-vos a la conversa

Pas 10. Envieu un missatge al xat
Escriviu el missatge al quadre de xat i feu clic al morat Xatejar per enviar el missatge. El vostre missatge apareixerà al xat en directe.
Part 3 de 3: Seguiment, subscripció i donació

Pas 1. Obriu el canal que voleu seguir
Podeu trobar un canal a la pàgina d'inici, fer clic a un canal al tauler esquerre de la pantalla o explorar nous canals a la pàgina Explorar.

Pas 2. Feu clic al botó Segueix situat a sobre del vídeo de reproducció
Es tracta d'un botó morat etiquetat amb una icona blanca "♥" a la part superior de la pàgina del canal. Afegirà aquest canal a la llista de canals seguits.
- El botó Segueix es tornarà verd quan segueixis un canal.
- Els canals que seguiu apareixeran a la llista del tauler de navegació esquerre. Aquí podeu veure quan un canal que seguiu està en línia i obrir-lo ràpidament.

Pas 3. Definiu les vostres preferències de notificació per a aquest canal
Activa o desactiva l’interruptor de notificacions a la finestra emergent que hi ha a sota del botó Segueix i activa o desactiva les notificacions d’aquest canal.
Les notificacions s’activen de manera predeterminada quan seguiu un canal nou. D’aquesta manera, rebreu notificacions push quan el canal estigui en línia

Pas 4. Feu clic al botó Subscriu a la part superior del canal
La subscripció us permetrà accedir a les funcions del canal premium i oferir assistència financera per a les transmissions que us agradin i gaudiu.

Pas 5. Seleccioneu el vostre mètode de subscripció
Quan feu clic a, se us demanarà que seleccioneu un mètode de subscripció en una finestra emergent Subscriu-te botó.
- Si seleccioneu Twitch Prime, tindreu accés a funcions de tot el lloc, com ara un botí de jocs gratuït cada mes i una visualització sense anuncis.
- Si mai no havíeu utilitzat Twitch Prime, podeu provar-ho gratuïtament fent clic Inicieu la prova gratuïta.
- Si seleccioneu el fitxer Subscriu-te ara opció, us podeu subscriure a aquest canal sense registrar-vos a Twitch Prime. Això us cobrarà la quota de subscripció seleccionada mensualment.

Pas 6. Desplaceu-vos cap avall i feu clic a l'opció de donació al perfil de la transmissora
La majoria de streamers us permeten fer donacions personals sense subscripció. Si veieu un botó de donació al seu perfil, podeu fer-hi clic per veure les vostres opcions.