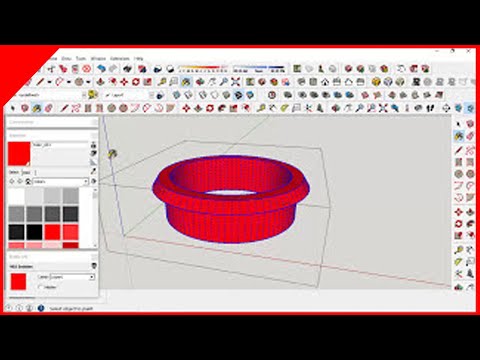Coneixeu PowerPoint però només l’heu considerat una eina de presentació? T’interessa jugar i crear jocs, però en saps poc de programació? T’interessa conèixer més funcions de PowerPoint o ensenyar-les a algú d’una manera divertida i atractiva?
En aquesta guia, aprendreu a crear un joc de carreres a PowerPoint 2010. La manera com funciona és mitjançant la creació de pistes de carreres a PowerPoint que el jugador ha de traçar amb el cursor el més ràpid possible. El jugador ha d'acabar cada pista abans que ho faci el competidor d'AI per avançar al següent repte.
Passos

Pas 1. Assegureu-vos que el reproductor només pugui avançar a la diapositiva següent fent clic a l'àrea inicial:
Transicions -> Diapositiva avançada -> desmarqueu "Al fer clic amb el ratolí"

Pas 2. Redactar la diapositiva inicial
- Decora la pàgina inicial amb algunes imatges i dóna instruccions al jugador sobre com jugar.
-
Afegiu una zona inicial mitjançant imatges predissenyades o text de paraules, enllaçant-la a la diapositiva següent:
Seleccioneu la zona inicial -> Insereix -> Acció -> Enllaç a -> Diapositiva següent

Pas 3. Utilitzeu un fons per definir els límits de la pista
- Inicieu una nova diapositiva en blanc; aquest serà el primer hipòdrom.
-
Inseriu un rectangle per cobrir tota la diapositiva. Això evitarà que els jugadors treguin dreceres de les pistes.
Seleccioneu rectangle -> Insereix -> Acció -> Pas del ratolí -> Enllaç a -> Diapositiva següent -> Marqueu "Ressalta quan es passa el ratolí per sobre"
- Sempre que el cursor del jugador surt de les pistes, s'enviaran a la següent diapositiva, que serà una pàgina de "joc sobre" que crearem més endavant.

Pas 4. Dissenyeu la pista
- Inseriu un altre botó d'inici de la diapositiva anterior al mateix lloc d'aquesta diapositiva. El cursor del jugador començarà en aquesta àrea. (Si copieu i enganxeu la imatge de la diapositiva anterior, es trobaran a la mateixa posició, però haureu de desfer l'hiperenllaç d'aquesta nova.)
-
Comenceu a construir un hipòdrom inserint fletxes de diferents formes
Insereix -> Formes -> Fletxes de blocs
- Connecteu-los de punta a punta per formar un camí.
- Podeu girar-los mantenint premut el cercle verd.
- També podeu donar-los la volta per crear un gir en la direcció oposada.
- Inseriu una icona de senyal de verificació per indicar una zona d’acabat i la pista ha finalitzat.

Pas 5. La part complicada:
creant l’animació de la cursa.
- Inseriu una icona de bandera a l'inici de l'hipòdrom per representar el pilot d'AI. Reduïu-lo fins que sigui inferior a l’amplada de l’hipòdrom.
-
Ara afegiu el seu camí de moviment personalitzat:
Animació -> feu clic a la fletxa avall per anar a la part inferior -> Camí personalitzat
- Traceu un camí dins de la pista de principi a fi. Quan hàgiu acabat l’últim punt de camí, premeu Esc per acabar. Intenteu quedar-vos pel centre de la pista.

Pas 6. Personalització de l'animació
- Trieu "Amb anterior" al quadre desplegable del mètode "Inici:" a la pestanya Transicions perquè l'animació comenci tan bon punt es carregui la diapositiva.
-
Ajusteu la dificultat modificant la velocitat amb què el pilot d’intel·ligència artificial finalitza la carrera.
- Canvieu la durada de la seva animació; com més curta és la durada, més ràpida condueix la IA, més difícil serà el joc.
- Podeu provar-lo prement el botó Previsualitza a la part superior esquerra.
-
Desfeu la característica "Final suau" o, en cas contrari, apareixerà com si el controlador d'AI s'alentís a prop de la línia d'arribada.
Accediu a la finestra de configuració del camí personalitzat fent clic al petit botó d'expansió -> Estableix "Final suau" a 0 seg

Pas 7. Porteu el botó d'inici a la part frontal:
Seleccioneu el botó d'inici -> Format -> Portar endavant -> Portar al davant

Pas 8. Definiu la condició de pèrdua
- Recordeu el temps d’acabat del controlador d’intel·ligència artificial que heu definit al pas 6; configureu el temporitzador per passar a la diapositiva següent perquè sigui exactament la mateixa durada.
-
Desactiveu la diapositiva avançada amb el clic del ratolí de nou per evitar trampes
Transicions -> Diapositiva avançada -> Després de hh: mm: ss -> introduïu la mateixa durada que l'animació del controlador d'IA -> desmarqueu "Al clic del ratolí"

Pas 9. Pàgina "Joc acabat"
- Utilitzeu Word Art per imprimir "GAME OVER" i "Exit"
- Feu hiperenllaç "Surt" per finalitzar Mostra amb un clic del ratolí.
- Desmarqueu "Avançar la diapositiva en fer clic amb el ratolí" per a aquesta diapositiva també per evitar trampes.

Pas 10. Afegiu més pistes
- Repetiu els passos del 3 al pas 10 per afegir més diapositives de l’hipòdrom alternades amb diapositives GAME OVER.
- Assegureu-vos que la zona de sortida sigui la mateixa posició que la zona d’arribada de la pista anterior.
-
Podeu copiar i enganxar per tornar a utilitzar la mateixa diapositiva GAME OVER:
Feu clic amb el botó dret a la diapositiva existent GAME OVER -> Copia -> feu clic amb el botó dret després de la següent diapositiva de pista -> Opcions d'enganxar -> Utilitzar el tema de destinació

Pas 11. Crea una pàgina guanyadora
- Un cop tingueu prou pistes que vulgueu, afegiu una diapositiva final amb missatges com ara "Heu guanyat".
-
Ara podeu establir les condicions de guanyar per connectar les pistes.
- Passeu el ratolí per enllaçar la zona d’acabat de cada diapositiva de pista a la següent diapositiva; enllaceu l'última diapositiva de la pista amb la diapositiva YOU WON. Per exemple:
- Selecciona la zona d'acabat -> Insereix -> Acció -> Passa el ratolí -> Marca "Ressalta quan passa el ratolí per sobre" -> Enllaç a -> "Diapositiva …" -> Selecciona la diapositiva de la pista següent o la diapositiva guanyadora si aquesta és l'última pista
- Feu això per a cada zona d’arribada a cada diapositiva de l’hipòdrom.
Vídeo: mitjançant aquest servei, es pot compartir informació amb YouTube

Consells
- També podeu augmentar gradualment la dificultat fent que les pistes siguin més estretes.
- Decorar les pistes de carreres amb paisatges pot fer-lo molt més realista.
- Exploreu afegir efectes de so per enriquir l’experiència de joc.
- Aquest joc es pot afegir en línia
- És possible afegir camins dividits i dreceres secretes.
Advertiments
- Igual que qualsevol altre programa, proveu els diferents elements i el joc en general després d’acabar de fer-lo.
- Encara hi ha maneres d’enganyar en un joc de PowerPoint, com ara accedint al menú del botó dret.
- Això no es pot reproduir amb el teclat