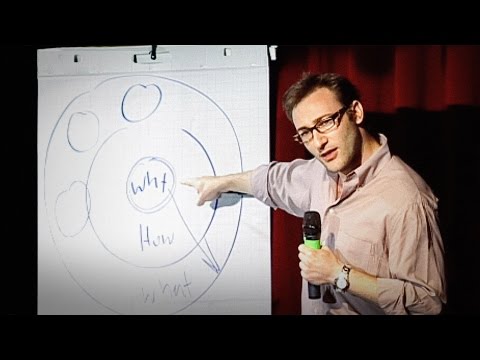Aquest wikiHow us ensenya a enviar un correu electrònic a un grup de Gmail. La millor manera de fer-ho és afegir destinataris (o un grup de contactes que podeu configurar en un ordinador o Android) al camp Blind Carbon Copy (BCC) del missatge.
Passos
Mètode 1 de 3: enviament d'un missatge mitjançant còpia de carboni cec

Pas 1. Obriu Gmail
Si feu servir un ordinador, aneu a https://www.gmail.com des d’un navegador web. Si utilitzeu un telèfon o una tauleta, obriu l'aplicació Gmail tocant la icona del sobre blanc i vermell a la pantalla d'inici o al calaix de l'aplicació.

Pas 2. Feu clic o toqueu el botó Redacta
Es troba a la part superior esquerra de l'ordinador i en un cercle vermell a l'extrem inferior dret de l'aplicació mòbil. Això obre un nou missatge.

Pas 3. Feu clic o toqueu BCC
Es troba a l'extrem superior dret del camp "Per a". Si utilitzeu l'aplicació mòbil, toqueu primer la fletxa cap avall en aquesta ubicació i, a continuació, toqueu la BCC camp.
- BCC significa Blind Carbon Copy. Si afegiu adreces o etiquetes a aquest camp en lloc de A o CC, es garanteix que els destinataris no puguin veure la llista de destinataris. BCC també garanteix que si un destinatari respon al missatge, només es lliurarà al remitent (no al grup).
- Si preferiu que els destinataris vegin les adreces de tots els usuaris de la llista, ometeu aquest pas i, tot seguit, introduïu les adreces al camp "Per a".

Pas 4. Introduïu els destinataris
Si escriviu una adreça de correu electrònic que Gmail reconeix, us suggerirà un contacte. Feu clic o toqueu el contacte per afegir la seva adreça al camp. Separeu totes les altres adreces (sense contacte) amb una coma.
- Si heu creat una etiqueta de grup, comenceu a escriure el nom de l'etiqueta i feu clic al nom de l'etiqueta quan aparegui als resultats de la cerca.
- Si el missatge es dirigeix principalment a una persona, però voleu que altres persones en rebin una còpia, escriviu l'adreça electrònica del destinatari principal al camp "Per a" i, a continuació, escriviu les altres adreces al camp "CC" (si voleu les altres adreces) perquè sigui visible) o el camp "BCC" (si voleu amagar les altres adreces).

Pas 5. Escriviu l’assumpte i el missatge del correu electrònic als espais en blanc proporcionats

Pas 6. Feu clic al botó Envia
Es troba a l'extrem inferior esquerre del missatge de l'ordinador i a prop de l'extrem superior dret de l'aplicació per a mòbils. Això envia el missatge a tothom de la llista BCC.
Mètode 2 de 3: Creació d'una etiqueta de grup (ordinador)

Pas 1. Aneu a https://contacts.google.com des d'un navegador web
Si encara no heu iniciat la sessió al compte de Gmail, inicieu la sessió ara.
Utilitzeu aquest mètode si teniu previst enviar missatges al mateix grup amb freqüència. Aquest mètode us permet afegir contactes a un grup específic (anomenat Label). Un cop afegiu contactes a l'etiqueta, podeu escriure l'etiqueta al camp BCC del missatge en lloc d'una llista llarga de destinataris

Pas 2. Feu clic a Prova de previsualització de contactes si utilitzeu la versió anterior de Contactes
Si veieu aquest enllaç a la part inferior de la columna esquerra, feu-hi clic per canviar als contactes nous experimentats. Si no hi ha aquest enllaç, ja utilitzeu la nova versió.

Pas 3. Feu clic a + Crea etiqueta
Es troba a la columna esquerra, cap al centre.

Pas 4. Escriviu un nom per a l'etiqueta i feu clic a Desa
Aquest hauria de ser un títol breu però descriptiu per al grup. Un cop desat, veureu el nom a la capçalera "Etiquetes" a la columna esquerra.

Pas 5. Feu clic a Contactes
Es troba a la columna superior. Això us tornarà a la llista de contactes.

Pas 6. Marqueu la casella que hi ha al costat de cada contacte que vulgueu afegir
La casella de selecció apareix quan passeu el ratolí per sobre de la foto de perfil del contacte. Si un contacte no té cap foto de perfil, passeu el cursor per sobre del cercle que conté la primera inicial.

Pas 7. Feu clic a la icona Gestiona les etiquetes
És l’esquema blau d’una etiqueta o etiqueta que hi ha a sobre de l’angle superior esquerre de la llista de contactes. Es mostra una llista de totes les etiquetes.

Pas 8. Seleccioneu l'etiqueta que heu creat i feu clic a la marca de selecció
Això afegeix tots els contactes seleccionats a l'etiqueta.

Pas 9. Feu clic al nom de l'etiqueta a la columna esquerra per veure la llista
Es mostraran tots els membres de l'etiqueta. Aquesta llista es pot editar en qualsevol moment.

Pas 10. Envieu el vostre missatge
Ara que heu creat una etiqueta de grup, consulteu el mètode "Enviar un missatge mitjançant la còpia de carboni cega" per obtenir informació sobre com enviar correus electrònics al grup
Mètode 3 de 3: Creació d'un grup (Android)

Pas 1. Obriu l'aplicació Contactes de Google al vostre Android
L'aplicació que cerqueu té l'etiqueta Contactes i té una icona rodona de color blau amb un contorn blanc d'una persona al seu interior.
- Alguns androides inclouen una altra aplicació de contactes; si veieu una icona diferent, baixeu-la Contactes de Google LLC des de Play Store ara.
- Utilitzeu aquest mètode si teniu previst enviar missatges al mateix grup amb freqüència. Aquest mètode us permet afegir contactes a un grup específic (anomenat Label). Un cop afegiu contactes a l'etiqueta, podeu escriure l'etiqueta al camp BCC del missatge en lloc d'una llista llarga de destinataris.

Pas 2. Toqueu el menú ≡
Es troba a la part superior de la pantalla.

Pas 3. Toqueu Crea etiqueta

Pas 4. Escriviu un nom per al vostre grup
Mantingueu breu aquest nom, però assegureu-vos que descriu aquest grup concret de persones.

Pas 5. Toqueu D'acord
Ara que heu creat l'etiqueta, podeu començar a afegir membres.

Pas 6. Toqueu Afegeix contacte +

Pas 7. Toqueu un contacte per afegir-los a l'etiqueta
Això afegeix el contacte al grup.
Si voleu afegir més d'un contacte, manteniu premut el primer contacte per seleccionar-lo i, a continuació, toqueu contactes addicionals. Aixeta Afegeix quan hagis acabat.

Pas 8. Envieu un missatge al grup
Ara que heu creat una etiqueta, consulteu aquest mètode per obtenir informació sobre com enviar correus electrònics al grup.