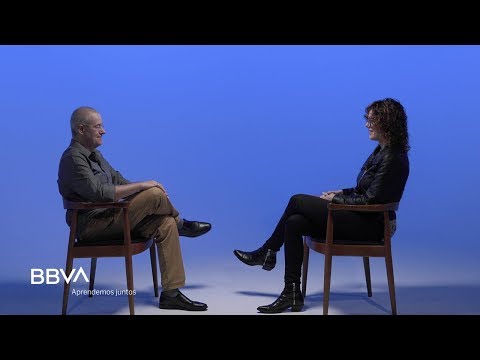Aquest wikiHow us ensenya a instal·lar el connector TablePress al tauler de WordPress i a crear una taula de dades nova per afegir-la al vostre lloc web mitjançant un ordinador.
Passos

Pas 1. Obriu el tauler d'administració de WordPress al navegador d'Internet
Introduïu l'adreça root del lloc web a la barra d'adreces, afegiu wp-admin al final de l'enllaç i premeu ↵ Retorn o ⏎ Retorn al teclat.
L'adreça del tauler hauria de ser semblant a example.com/wp-admin

Pas 2. Inicieu la sessió al tauler d'administració
Introduïu el vostre nom d'usuari i contrasenya de WordPress i feu clic al blau Iniciar Sessió botó. Això us iniciarà la sessió i obrirà el tauler del vostre navegador.

Pas 3. Feu clic a la pestanya Connectors de la barra lateral esquerra
Podeu trobar aquesta opció a continuació Aspecte al menú de navegació de la part esquerra de la pantalla.

Pas 4. Feu clic al botó Afegeix nou
El podeu trobar al costat de l’encapçalament de connectors a la part superior de la pàgina.

Pas 5. Cerqueu TablePress a la biblioteca de connectors
Escriviu "TablePress" a la barra de cerca a la part superior de la llista de connectors i premeu ↵ Retorn o ⏎ Torna per veure una llista de resultats coincidents.

Pas 6. Feu clic al botó Instal·la ara al costat del connector TablePress
Cerqueu TablePress als resultats de la cerca i feu clic en aquest botó per instal·lar-lo. Això instal·larà automàticament el connector seleccionat.
- Després d'activar el connector, trobareu un nou element de menú etiquetat TablePress a la barra lateral esquerra.
- TablePress és un connector gratuït i popular que facilita afegir taules a WordPress.

Pas 7. Feu clic a Taula Premeu a la barra lateral esquerra
Això obrirà les opcions de TablePress i una llista de totes les taules desades.

Pas 8. Feu clic a la pestanya Afegeix un nou a la part superior
Podeu trobar aquest botó al costat de l’encapçalament de TablePress a la part superior de la pàgina. Això us permetrà configurar i crear la vostra nova taula.

Pas 9. Introduïu les especificacions bàsiques de la vostra nova taula
Haureu d'introduir un fitxer Nom de la taula aquí, així com el nombre de files i columnes totals que voleu a la taula.
Opcionalment, també podeu afegir una descripció de la taula en aquesta pàgina

Pas 10. Feu clic al botó Afegeix taula
Es tracta d’un botó blau a la part inferior del formulari de la taula nova. Us permetrà accedir a l’editor de taules complet a la pàgina següent.

Pas 11. Empleneu les files i les columnes de la taula a "Contingut de la taula
" Feu clic aquí a una cel·la de la taula i introduïu les dades que vulgueu mostrar.

Pas 12. Personalitzeu les opcions i la configuració de la taula
Podeu combinar o amagar cel·les a sota Manipulació de taules, personalitzeu l'aparença de la taula a sota Opcions de la taulai canvieu la configuració de Javascript a la secció inferior.
Aquest és un pas opcional. Si no voleu canviar cap d'aquestes opcions, només podeu desar la taula

Pas 13. Feu clic al botó Desa els canvis
Es tracta d’un botó blau a la part inferior de la pàgina. Desarà totes les dades i els canvis a la vostra nova taula.

Pas 14. Cerqueu i copieu el codi curt de la taula nova
Podeu trobar el codi curt de la taula al costat de Informació de la taula cap a l'extrem superior dret de la pàgina.
- Seleccioneu el codi curt amb el ratolí.
- Feu clic amb el botó dret sobre el text seleccionat.
- Feu clic a Copia.

Pas 15. Enganxeu el codi curt de la taula en una publicació de l'editor
Podeu crear una publicació nova al vostre lloc web o editar una publicació existent. Simplement enganxeu el codi curt i es mostrarà una taula completa quan vegeu la publicació al lloc web.
- Feu clic amb el botó dret al cos de la publicació a l'editor.
- Feu clic a Enganxa.