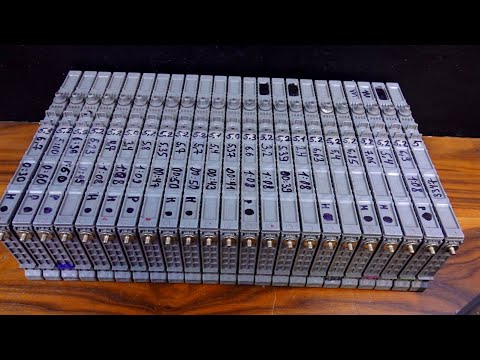Afegir una drecera a la llista de reproducció a la pantalla d’inici és una manera segura d’afegir comoditat a l’ús del dispositiu Android. Per a desplaçaments diaris o trencades al matí, aquesta és una funció útil per començar a reproduir la vostra música de la manera més ràpida possible. Primer hauràs d’assegurar-te que has creat una llista de reproducció mitjançant l’aplicació de reproductor de música preferida.
Passos
Mètode 1 de 2: crear una llista de reproducció

Pas 1. Obriu el reproductor de música
En primer lloc, creeu una llista de reproducció iniciant la vostra aplicació de reproductor de música preferida amb un toc.

Pas 2. Seleccioneu una cançó
A la llista de cançons, cerqueu les cançons que vulgueu afegir a una llista de reproducció i, a continuació, manteniu premut.

Pas 3. Afegeix a la llista de reproducció
Al menú que apareix, toqueu "Afegeix a la llista de reproducció".
Si encara no teniu una llista de reproducció creada per a la cançó, podeu tocar "Crea nova" i, a continuació, escriure el nom que vulgueu assignar al camp de text. Quan hàgiu acabat, premeu "Afegeix" o "D'acord"

Pas 4. Repetiu per a altres cançons
Afegiu la resta de cançons que vulgueu repetint els passos anteriors.
Mètode 2 de 2: afegir una drecera a la llista de reproducció

Pas 1. Aneu a casa
Toqueu el botó d'inici del dispositiu per accedir a la pantalla d'inici.

Pas 2. Accediu al botó de dreceres
Mantén premut un espai en blanc a la pantalla d'inici per fer aparèixer la finestra de personalització de la pantalla d'inici. Toqueu el botó "Dreceres".

Pas 3. Cerqueu la drecera de la llista de reproducció
Desplaceu-vos cap avall per la llista de dreceres que podeu afegir a la pantalla d'inici fins que vegeu la drecera de la llista de reproducció.

Pas 4. Seleccioneu i afegiu la llista de reproducció a la pantalla inicial
Toqueu la drecera de la llista de reproducció i veureu una llista de totes les llistes de reproducció que heu creat. Seleccioneu una llista de reproducció tocant el nom de la llista de reproducció.
La drecera es mostrarà a la pantalla inicial

Pas 5. Ajusteu la ubicació de la drecera
Desplaceu la icona de la llista de reproducció a la pantalla d'inici perquè tingueu fàcil accés quan la necessiteu. Per fer-ho, toqueu i manteniu premuda la icona i, a continuació, arrossegueu-la i deixeu-la anar a la posició de la pantalla inicial que vulgueu que sigui.