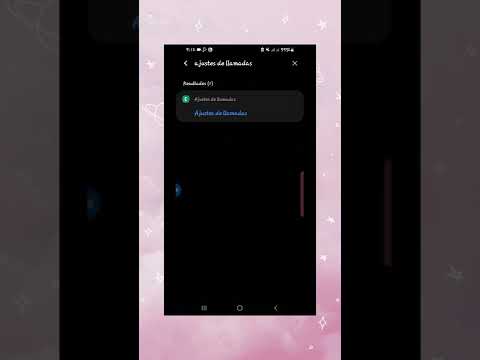Aquest wikiHow us ensenya a convertir un document de Pages a un PDF. Pages és una aplicació de processament de textos per a Mac. Permet exportar documents de pàgines a PDF.
Passos

Pas 1. Obriu les pàgines
És l’aplicació que té la imatge d’un tros de paper i un bolígraf taronja.
Baixeu pàgines de l'App Store, si encara no en teniu

Pas 2. Seleccioneu un document de Pages
S'obrirà una finestra del navegador de fitxers quan s'iniciïn les pàgines. Feu clic en un document de pàgines per seleccionar-lo.
Per defecte, la finestra del navegador de fitxers obrirà la vostra unitat iCloud. Utilitzeu el menú desplegable de la part superior per navegar per les carpetes del vostre Mac

Pas 3. Feu clic a Obre
Es troba a l'extrem inferior dret de la finestra del navegador de fitxers.

Pas 4. Feu clic a Fitxer
Es troba a l'extrem superior esquerre de la barra de menú a la part superior de la pantalla.

Pas 5. Seleccioneu Exporta a
Col·loqueu el cursor del ratolí sobre "Exporta a" al menú Fitxer per mostrar un menú emergent.

Pas 6. Feu clic a PDF
Es troba a "Exporta a" al menú Fitxer.

Pas 7. Seleccioneu la qualitat de la imatge
Utilitzeu el menú desplegable per seleccionar Bo, Millor o Millor.
Si voleu necessitar una contrasenya per obrir el PDF, feu clic a la casella de selecció situada al costat de "Requereix contrasenya per obrir-se. A continuació, escriviu una contrasenya i verifiqueu-la a la segona barra

Pas 8. Feu clic a Següent
Es troba a l'extrem inferior dret del menú emergent.

Pas 9. Escriviu un nom de fitxer
La barra etiquetada com a "Desa com a" a la part superior de la finestra emergent és on escriviu el nom del fitxer.
Utilitzeu el menú desplegable a la part inferior de la finestra emergent per seleccionar una destinació de carpeta on desar el PDF

Pas 10. Feu clic a Exporta
Es troba a l'extrem inferior dret de la finestra emergent. Això exportarà el document de les pàgines en format PDF.