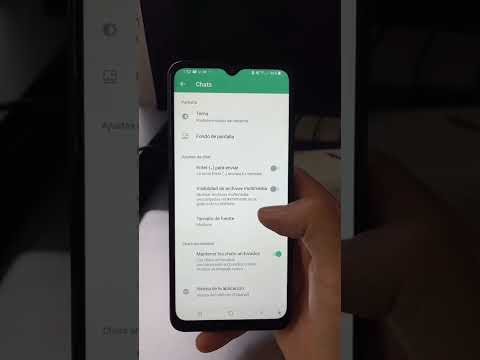Aquest wikiHow us ensenya a desinstal·lar el programa MacKeeper i a eliminar els fitxers restants de l’ordinador i del navegador Safari.
Passos
Part 1 de 4: Eliminació de MacKeeper de la barra de menú

Pas 1. Obriu el Finder
Es tracta d’una icona de cara blava al moll, que és la fila d’aplicacions que normalment es troben a la part inferior de la pantalla.

Pas 2. Feu clic a Aplicacions
Aquesta opció es troba a la barra lateral del costat esquerre de la finestra del Finder.

Pas 3. Obriu MacKeeper
És una icona de robot blanc i blau a la carpeta Aplicacions.

Pas 4. Feu clic a MacKeeper
És l'opció més a l'esquerra de la barra de menú a la part superior de la pantalla del Mac. En fer-ho, s'iniciarà un menú desplegable.

Pas 5. Feu clic a Preferències
Aquesta opció hauria de ser cap a la part inferior del menú desplegable.

Pas 6. Feu clic a la pestanya General
Es troba a prop de la part superior de la finestra Preferències.

Pas 7. Desmarqueu la casella "Mostra la icona MacKeeper a la barra de menú"
Aquest quadre es troba a la part inferior de la pàgina General. La icona MacKeeper ja no es mostrarà a la barra de menú del Mac.

Pas 8. Tanqueu la finestra Preferències
Per fer-ho, feu clic al cercle vermell que hi ha a l'extrem superior esquerre de la finestra.
Part 2 de 4: desinstal·lació de MacKeeper

Pas 1. Feu clic a MacKeeper
Es troba a l'extrem superior esquerre de la pantalla del Mac.

Pas 2. Feu clic a Surt
En fer-ho, es deixarà de MacKeeper.

Pas 3. Feu clic i arrossegueu la icona MacKeeper a la paperera
L'aplicació Paperera es troba a l'extrem dret del dock del Mac.
La icona MacKeeper es troba al mateix lloc (la carpeta Aplicacions) que la va obrir per primera vegada

Pas 4. Introduïu MacKeeper a la paperera
Simplement traient el dit del ratolí, s’aconseguirà això. Hauríeu de veure una finestra emergent de MacKeeper.
És possible que hàgiu d’introduir la contrasenya del compte d’administrador i fer clic a D'acord abans que aparegui la finestra emergent.

Pas 5. Feu clic a Desinstal·la MacKeeper
Es troba a l'extrem superior dret de la finestra emergent.

Pas 6. Espereu a que MacKeeper finalitzi la desinstal·lació
Un cop ho faci, el programa base desapareixerà completament del vostre Mac; malauradament, els fitxers MacKeeper persistents poden afectar el vostre ús del Mac, de manera que haureu de suprimir-los.
Part 3 de 4: Eliminació de fitxers residuals

Pas 1. Torneu a obrir el Finder si el tanqueu

Pas 2. Feu clic a l'element del menú Vés
Es troba a la barra de menú de la part superior de la pantalla.

Pas 3. Feu clic a Vés a la carpeta
Aquesta opció es troba a la part inferior del fitxer Vaja menú desplegable. En fer-hi clic, s'invocarà un camp de text.

Pas 4. Escriviu ~ / Library / Application Support / i, a continuació, feu clic a Vés
Aquesta ordre us portarà a la carpeta de suport de l'aplicació, que és on s'emmagatzema la carpeta MacKeeper residual.

Pas 5. Cerqueu la carpeta "MacKeeper Helper"
Es troba en algun lloc de la carpeta de suport a l'aplicació.
Si no veieu aquesta carpeta a la carpeta de suport d'aplicacions, el procés de desinstal·lació de MacKeeper també suprimirà la carpeta

Pas 6. Feu clic a la carpeta "MacKeeper Helper" amb dos dits
En fer-ho, apareixerà un menú desplegable.
També podeu mantenir premuda la tecla ⌘ Comanda i fer clic a la carpeta per demanar aquest menú

Pas 7. Feu clic a Mou a la paperera
Aquesta opció es troba a la part inferior del menú desplegable.

Pas 8. Feu clic a D'acord quan se us demani
En fer-ho, s’eliminarà aquesta carpeta de la carpeta de suport a l’aplicació.

Pas 9. Cerqueu els fitxers MacKeeper restants
Tot i que el procés de desinstal·lació normalment elimina la majoria de fitxers MacKeeper, comproveu les ubicacions següents dels fitxers corresponents mitjançant el fitxer Aneu a Carpeta funció que heu utilitzat anteriorment:
- ~ / Library / Caches /: suprimiu els fitxers "com.mackeeper. MacKeeper" i / o "com.mackeeper. MacKeeper. Helper" si hi ha algun d'aquests fitxers.
- ~ / Library / LaunchAgents / - Suprimiu el fitxer "com.mackeeper. MacKeeper. Helper.plist" si és aquí.
- ~ / Library / LaunchDaemons / - Suprimiu el fitxer "com.mackeeper. MacKeeper.plugin. AntiTheft.daemon.plist" si és aquí.

Pas 10. Feu clic a la paperera amb dos dits
Apareixerà un menú emergent.

Pas 11. Feu clic a Buida la paperera
És una opció del menú emergent.

Pas 12. Feu clic a Buida paperera quan se us demani
Això eliminarà el vostre Mac de tots els fitxers emmagatzemats a la paperera, incloses les carpetes MacKeeper.
Part 4 de 4: Eliminació de MacKeeper de Safari

Pas 1. Obriu Safari si encara no està obert
Això us permetrà canviar la configuració de Safari des de la barra de menú.
Si Safari està obert però està ple d’anuncis, podeu sortir forçadament prement ⌘ Comanda + ⌥ Opció + Esc, fent clic Safari al menú emergent i fent clic Força la sortida. A continuació, mantindreu premuda la tecla ⇧ Maj mentre obriu Safari per evitar que apareguin els anuncis a la pestanya actual.

Pas 2. Feu clic a Safari
Aquest element del menú es troba a l'extrem superior esquerre de la pantalla.

Pas 3. Feu clic a Preferències
Es troba cap a la part superior del menú desplegable.

Pas 4. Feu clic a la pestanya Extensions
Aquesta opció es troba a la part superior dreta de la finestra Preferències.
Si veieu un missatge que diu "Les extensions es poden activar al menú Desenvolupament" aquí, feu clic a Avançat a la dreta i feu clic al quadre "Mostra el menú Desenvolupament a la barra de menú". Això obligarà les vostres extensions a mostrar-se al fitxer Extensions fitxa.

Pas 5. Traieu les extensions que no hàgiu instal·lat personalment
Una de les alteracions més nefastes de MacKeeper al vostre sistema es presenta en forma d’extensions que afegeix sense el vostre permís. Per eliminar una extensió, seleccioneu-la fent-hi clic i, a continuació, feu clic a Elimina.

Pas 6. Feu clic a la pestanya Privadesa
Es troba a l'esquerra del Extensions pestanya on esteu actualment.

Pas 7. Feu clic a la barra de cerca i escriviu a mac
La barra de cerca es troba a la part superior dreta del fitxer Privadesa fitxa; si escriviu "mac" aquí, es cercaran les galetes que comencin per "mac", que probablement estiguin formades per galetes MacKeeper.

Pas 8. Feu clic a Elimina-ho tot
Es troba a la part inferior esquerra del Privadesa fitxa. En fer-ho, s’eliminaran els fitxers de navegació temporal de MacKeeper del navegador Safari, evitant així que els anuncis de MacKeeper interrompin la vostra experiència de navegació.

Pas 9. Reinicieu el Mac
Per fer-ho, feu clic al menú Apple a l'extrem superior esquerre de la pantalla i, a continuació, feu clic a Reinicia…. Quan es reiniciï l'ordinador, no hauríeu de veure cap anunci ni publicitat de MacKeeper a l'escriptori del Mac ni al navegador Safari.
Consells
Si els passos aquí són massa llargs per seguir-los, sempre podeu descarregar la nova versió d'Adware Medic (ara coneguda com a "Malwarebytes") des de https://www.malwarebytes.com/mac/ i fer-la escanejar a l'ordinador. programari maliciós. Recollirà qualsevol rastre de MacKeeper i us permetrà eliminar-los simplement comprovant els fitxers MacKeeper i després fent clic a Elimina els ítems seleccionats.
Advertiments
- Simplement desinstal·lar MacKeeper probablement no serà suficient per eliminar-lo realment del Mac.
- Eviteu descarregar MacKeeper o qualsevol antivirus Mac.