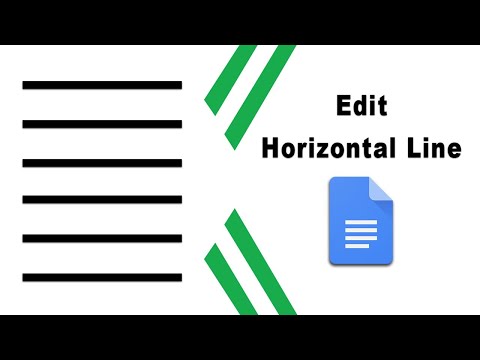No hi ha manera de canviar l’adreça de Gmail enllaçada al vostre compte de Google, però podeu fer-ho essencialment creant una adreça de Gmail nova i enllaçant-la al vostre compte original establert. Després de crear el compte de Gmail nou, canvieu la configuració de manera que els missatges enviats a la vostra nova adreça es reenviaran automàticament al compte original. També haureu de canviar la configuració perquè pugueu enviar correus electrònics com a àlies nou des del vostre compte antic.
Passos
Primera part de 3: creeu la nova adreça de Gmail

Pas 1. Tanqueu la sessió del compte actual
Si heu iniciat la sessió al compte de Gmail, haureu de tancar la sessió abans de continuar.
- A la safata d'entrada, feu clic a la icona d'usuari que hi ha a l'extrem superior dret de la pàgina.
- Feu clic al botó "Tanca la sessió" del menú emergent resultant per tancar la sessió del compte.
- Un cop hàgiu tancat la sessió, hauríeu de ser redirigit automàticament a la pàgina d'inici de Gmail.

Pas 2. Feu clic a "Crea un compte
" Cerqueu les paraules "Crea un compte" al lloc web de Gmail. Feu clic sobre aquest botó per iniciar el procés de creació d'una adreça nova.
- Si no se us redirigeix automàticament a la pàgina d'inici de Gmail, haureu de navegar-hi manualment. Es pot trobar a:
- En fer clic en aquest enllaç, se us ha de redirigir a la pàgina "Crea el vostre compte de Google".

Pas 3. Empleneu la informació necessària
A la pàgina "Crea el vostre compte de Google", haureu d'emplenar un formulari que us demanarà el vostre nom d'usuari desitjat i altra informació bàsica.
- El vostre nom d'usuari serà la vostra nova adreça de Gmail.
- També heu de proporcionar el vostre nom, cognom, contrasenya, data de naixement, país i sexe.
- Tot i que no és necessari, també heu d'introduir un número de telèfon mòbil i una adreça de correu electrònic de verificació. En fer-ho, el vostre compte serà més segur. Si voleu, podeu utilitzar la vostra antiga adreça de Gmail com a adreça de verificació.
- Empleneu també el text CAPTCHA i marqueu la casella de selecció indicant que accepteu la política de privadesa i els termes del servei de Google.

Pas 4. Envieu la vostra informació
Feu clic al botó blau "Pas següent" que hi ha a sota del formulari d'inscripció. En fer-ho, el vostre compte es crearà i us redirigirà a la pàgina del perfil de Google+.
Com que continuareu utilitzant el vostre compte antic per a la majoria de serveis de Google, no cal que passeu temps personalitzant els detalls del vostre compte nou

Pas 5. Finalitzeu el compte
La vostra nova adreça de Gmail ja s'ha creat en aquest moment. Feu clic al botó "Continua a Gmail" una vegada per visitar la safata d'entrada nova.
La primera part del procés està completa. Després d'això, haureu de configurar les coses per redirigir els missatges de correu electrònic de la vostra nova adreça al vostre compte antic establert
Part 2 de 3: reenviar missatges des de la nova adreça

Pas 1. Feu clic a la icona d'engranatge
Localitzeu la icona d'engranatge a l'extrem superior dret de la safata d'entrada. Feu clic sobre aquest botó i trieu "Configuració" al menú emergent resultant.
Tingueu en compte que, en aquest moment, haureu d'iniciar la sessió al compte de Gmail acabat de crear. Canviarà la configuració d’aquest compte de manera que els missatges de correu electrònic enviats a la vostra nova adreça es reenviaran al vostre compte establert

Pas 2. Obriu la pestanya de reenviament
A la pàgina "Configuració", feu clic a l'enllaç "Reenviament i POP / IMAP" situat a la part superior central de la pàgina.
Només haureu de preocupar-vos per la primera secció d'aquesta pestanya, anomenada "Reenviament". Podeu ignorar les altres seccions ara mateix

Pas 3. Introduïu la vostra adreça antiga com a adreça de reenviament
Cerqueu el botó anomenat "Afegeix una adreça de reenviament". Feu clic en aquest botó i introduïu la vostra adreça de Gmail antiga al quadre d'entrada resultant.
Tan aviat com confirmeu aquesta adreça de correu electrònic, Gmail enviarà un missatge de verificació a la vostra adreça anterior

Pas 4. Inicieu la sessió a la vostra adreça antiga
Tanqueu la sessió del compte de Gmail nou i inicieu-ne la sessió anterior. Cerqueu el correu electrònic de verificació que acaba de sortir.
El missatge de verificació hauria d’arribar en pocs minuts. Si no el veieu a la safata d'entrada, comproveu la carpeta de correu brossa

Pas 5. Feu clic a l'enllaç de verificació
En obrir el missatge de verificació, hauríeu de veure un enllaç de verificació especial. Feu clic a aquest enllaç per confirmar la vostra sol·licitud de reenviament.

Pas 6. Torneu al vostre nou compte de Gmail
Tanqueu la sessió del vostre compte de Gmail antic i torneu a iniciar-lo al compte nou.
Un cop torneu al compte nou, torneu a la mateixa pàgina de configuració que abans. Feu clic a la icona d'engranatge i, a continuació, feu clic a "Configuració". Seleccioneu la pestanya "Reenviament i POP / IMAP" a la pàgina predeterminada "Configuració"

Pas 7. Configureu el reenviament
Si encara no està marcat, marqueu la casella que hi ha al costat de "Reenvia una còpia del correu entrant". Trieu la vostra adreça de Gmail antiga al menú desplegable que hi ha al costat d'aquesta opció.
També haureu d’indicar què voleu que faci Gmail amb els vostres missatges després de reenviar-los. Podeu optar per "conservar la còpia de Gmail a la safata d'entrada" o "arxivar la còpia de Gmail"

Pas 8. Deseu els canvis
Desplaceu-vos cap avall fins a la part inferior de la pàgina i feu clic al botó "Desa els canvis".
Després de completar aquest pas, podreu consultar els missatges enviats a la vostra nova adreça des del vostre compte antic, cosa que us permetrà canviar efectivament l'adreça de correu electrònic que s'envia al vostre compte antic
Part 3 de 3: enviar correu des de la nova adreça

Pas 1. Inicieu la sessió al vostre compte antic
Tanqueu la sessió de la vostra nova adreça de Gmail i torneu a iniciar la sessió al compte establert.
Haureu de canviar la configuració del vostre compte antic perquè els missatges que hi envieu apareguin provinents de la vostra nova adreça quan el destinatari els vegi

Pas 2. Aneu a la configuració
Feu clic a la icona d'engranatge a l'extrem superior dret de la safata d'entrada. Seleccioneu "Configuració" al menú desplegable resultant.
Això us hauria de redirigir automàticament a la pàgina "Configuració". Un cop arribeu a aquesta pàgina, feu clic a la pestanya "Comptes i importació"

Pas 3. Afegiu la vostra nova adreça "Envia correu com a"
Cerqueu la secció "Enviar correu com a". Feu clic a l'enllaç blau "Afegeix una altra adreça electrònica que tingueu".
- S'ha d'aparèixer la finestra emergent "Afegeix una altra adreça electrònica que tingueu". Escriviu la vostra nova adreça de Gmail al camp "Adreça de correu electrònic" i assegureu-vos que la casella "Tracta com a àlies" estigui marcada.
- Feu clic al botó "Pas següent" i, a continuació, introduïu el vostre nom d'usuari i contrasenya per al segon compte de Gmail.
- Feu clic a "Afegeix un compte" quan hàgiu acabat. Tan bon punt ho feu, Gmail hauria d'enviar un missatge de confirmació al vostre segon compte.

Pas 4. Aneu al vostre compte nou
Tanqueu la sessió del vostre compte antic i torneu a la vostra nova adreça. Cerqueu el missatge de confirmació a la safata d’entrada.
Si no veieu el missatge a la safata d'entrada, comproveu la carpeta de correu brossa

Pas 5. Feu clic a l'enllaç de confirmació
Obriu el missatge i feu clic a l'enllaç de confirmació que apareix al cos del correu electrònic.
En aquest moment, els dos comptes haurien d’estar units

Pas 6. Torneu a iniciar la sessió al vostre compte antic
Tanqueu la sessió del segon compte una vegada més i torneu a iniciar la sessió al compte original.

Pas 7. Creeu un missatge nou i canvieu el remitent
A la safata d'entrada del compte original, feu clic al botó "Redacta" per iniciar un missatge nou.
- Feu clic a l'enllaç "De" al quadre de missatges nou. Si ho feu, caldria que aparegui un menú desplegable. Seleccioneu la vostra nova adreça des d'aquest menú per enviar el missatge com a àlies nou.
- Tingueu en compte que quan reenvieu o responeu a un missatge, haureu de canviar l'adreça fent clic al camp on apareixen els vostres destinataris i feu clic a "De" al menú resultant. Seleccioneu la vostra nova adreça i procediu a escriure i enviar el vostre missatge com sempre des d’aquest moment.