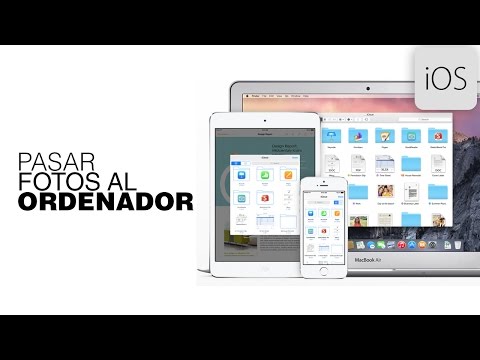Aquest wikiHow us ensenyarà a retallar un clip d’àudio a l’ordinador Windows o Mac, així com al vostre Android o iPhone. Audacity ofereix una solució gratuïta per utilitzar en equips Windows i Mac, i WavePad ofereix una experiència similar al vostre telèfon o tauleta.
Passos
Mètode 1 de 2: utilitzar WavePad Audio Editor al telèfon o a la tauleta

Pas 1. Baixeu "WavePad Audio Editor" de Google Play Store o App Store
L’aplicació, que ofereix NCH Software, està molt ben valorada i recomanada pels usuaris.

Pas 2. Obriu WavePad
Aquesta icona de l'aplicació sembla algunes ones de so. Podeu trobar-ho en una de les pantalles d'inici, al calaix de l'aplicació o cercant.
Si encara teniu obert Google Play Store o App Store, toqueu Obert o bé Llançament en canvi.

Pas 3. Toqueu Obre i Importa de la biblioteca musical o bé Arxiu obert.
Si el fitxer d'àudio no es troba a la biblioteca de música, assegureu-vos que utilitzeu Arxiu obert de manera que pugueu anar a una ubicació diferent al telèfon.
- Toqueu el fitxer que vulgueu editar.
- És possible que hàgiu de donar a l’aplicació uns quants permisos abans de continuar.

Pas 4. Toqueu Edita
Es troba a la cinta d’edició per sobre de la longitud d’ona de la música.

Pas 5. Toqueu Retalla i feu una selecció
Seleccioneu Retall automàtic si voleu deixar que l'aplicació retalli automàticament les zones silencioses del clip d'àudio al principi o al final.
- Seleccioneu Retalla els silencis per dir a WavePad que retalli tots els silencis del fitxer d'àudio amb el llindar que hàgiu definit.
- Si voleu retallar el final o el començament, utilitzeu el dit per marcar a la longitud d'ona la primera part del clip d'àudio que vulgueu escoltar o l'últim bit d'àudio de la pista i, a continuació, toqueu Retallar Inici o bé Final de retall. El clip d’àudio es retallarà segons la vostra selecció.

Pas 6. Deseu el fitxer editat
Aixeta Dossier a l'extrem superior esquerre de la pantalla i toqueu Guardar com. Podreu canviar el nom i el format del fitxer abans de desar-lo. Premeu D'acord per continuar.
Mètode 2 de 2: utilitzar Audacity a Windows i Mac

Pas 1. Descarregueu Audacity des de
Audacity és un programari gratuït que podeu descarregar i utilitzar en qualsevol ordinador.
- Feu clic al botó adequat; per exemple, si feu servir un ordinador Windows, feu clic al botó situat a la part més esquerra de la pàgina per anar a la pàgina de descàrrega de la versió més recent d'Audacity per a Windows.
- Feu clic a l'enllaç del text per iniciar la baixada, tal com s'indica al text.
- Per instal·lar el fitxer descarregat, haureu d'executar el fitxer instal·lat i, a continuació, procediu a través de l'Assistent o arrossegueu i deixeu anar una icona a la carpeta Aplicacions.

Pas 2. Obriu Audacity
Aquesta icona d’aplicació i programa sembla un conjunt d’auriculars amb auriculars amb ones de so entre els dos auriculars. Ho trobareu al menú Inici o a la carpeta Aplicacions de Finder.

Pas 3. Feu clic a la pestanya Fitxer
Ho veureu al menú de navegació situat a sobre de l’espai de treball d’edició a Audacity o a la part superior de la pantalla.

Pas 4. Passeu el cursor per sobre Importa
El menú s’ampliarà per incloure opcions d’importació.

Pas 5. Feu clic a Àudio
S'obrirà el navegador de fitxers.
També podeu arrossegar i deixar anar el fitxer d'àudio a la finestra d'Audacity per importar-lo. Si ho feu, ometeu el següent pas

Pas 6. Feu doble clic al fitxer d'àudio per seleccionar-lo
El fitxer s’obrirà i veureu la seva forma d’ona.

Pas 7. Utilitzeu el cursor per seleccionar l'àudio que vulgueu conservar
Feu clic a la primera secció d'àudio que vulgueu i premeu el botó Maj del teclat i feu clic a l’altre extrem de l’àudio que voleu conservar. L’altre àudio no es ressaltarà i, finalment, se suprimirà.
Utilitzeu les eines per ampliar si necessiteu una mirada més propera a la longitud d'ona

Pas 8. Feu clic a Edita
Es troba a la part superior de l’espai d’edició.

Pas 9. Feu clic a Elimina especial i Retallar.
Se suprimirà tot l'àudio que no hàgiu seleccionat.
Si heu comès un error, sempre podeu fer clic als botons "Desfés" o "Refés" al menú Edita

Pas 10. Deseu el vostre projecte
Podeu anar a Fitxer> Desa per desar el projecte Audacity, però si voleu utilitzar el fitxer en altres programes, haureu d’exportar-lo.