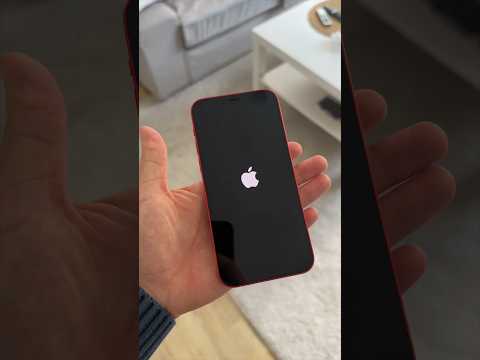Alguna vegada heu desitjat que el vostre telèfon també pogués imprimir com un ordinador? Heu deixat el portàtil a casa per accident i heu d’imprimir un document important? Seguiu llegint per imprimir gairebé qualsevol fitxer des del vostre telèfon o tauleta Android. Nota: Necessiteu instal·lar Google Chrome al vostre PC, al telèfon / a la tauleta i a un compte de Google que funcioni.
Passos
Part 1 de 2: Registre de la impressora

Pas 1. Determineu el tipus d'impressora
Les impressores modernes són en general de dos tipus:
- Impressores clàssiques: impressores que no tenen la possibilitat de connectar-se a Internet. Es poden connectar a altres dispositius mitjançant Wi-Fi, Bluetooth o una connexió USB. Ells requerirà un PC o un ordinador portàtil per a la configuració inicial.
- Impressores compatibles amb el núvol: impressores que es poden connectar a Internet i no necessiten un PC per configurar-les.

Pas 2. Obriu Google Chrome
Inicieu la sessió a Chrome mitjançant el vostre compte de Google. Feu clic al botó de configuració amb les tres línies curtes a prop de l'extrem superior dret del navegador. Feu clic a Configuració i desplaceu-vos cap avall fins a la part inferior. Un cop allà, feu clic a "Configuració avançada".

Pas 3. Cerqueu els serveis de Cloud Printing a "Configuració avançada"

Pas 4. Gestioneu les impressores
A la secció d'impressió al núvol de "Configuració avançada", feu clic a Gestiona les impressores per afegir o eliminar impressores.

Pas 5. Feu clic a Afegeix impressores
També podeu visitar https://www.google.com/cloudprint/learn/ per afegir qualsevol tipus d’impressora que tingueu.

Pas 6. Finalitzeu el registre
Part 2 de 2: Impressió al dispositiu

Pas 1. Descarregueu i instal·leu Cloud Print
Cloud Print és el servei d’impressió de Google que us permet imprimir amb la impressora que acabeu de registrar. Encès Android 4.4.2 i més amunt, està preinstal·lat i està disponible a l’opció de configuració.

Pas 2. Inicieu Cloud Print
Seleccioneu el vostre compte de Google i seleccioneu D'acord. Nota: Aquest pas es pot ometre a Android 4.4.x o versions posteriors.

Pas 3. Seleccioneu el fitxer que vulgueu imprimir
Pot ser una foto de la galeria o un fitxer de Dropbox o Google Drive, documents, fulls o un fitxer de la vostra aplicació de gestor de fitxers. Manteniu premut el fitxer i feu clic als tres punts de l'extrem superior dret. A continuació, seleccioneu Imprimeix.

Pas 4. Trieu una impressora registrada
Al menú emergent que apareix, seleccioneu una impressora registrada.

Pas 5. Seleccioneu les opcions d'impressió
Podeu canviar si la impressió final és en color o en blanc i negre, canviar la mida del paper, etc. Finalment, seleccioneu "Imprimeix".