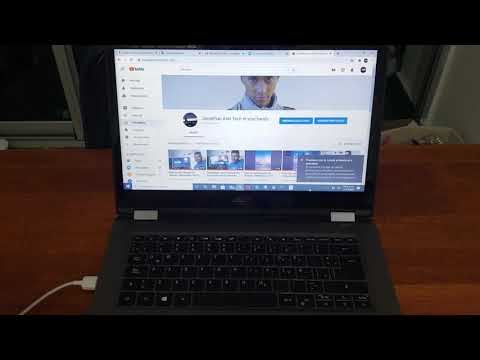Aquest wikiHow us ensenya a connectar l’ordinador directament a un encaminador d’Internet mitjançant un cable Ethernet, així com a configurar la configuració d’Ethernet a ordinadors Windows i Mac i televisors de marques i noms de fabricants de televisors com Toshiba, LG, Panasonic., Sony, Vizio, fins i tot televisors Roku com Sharp, TCL, Hisense, RCA, etc.
Passos
Mètode 1 de 3: Connexió al router

Pas 1. Adquiriu un cable Ethernet
Els cables Ethernet, també coneguts com a cables RJ-45, CAT5 o CAT6, tenen un endoll quadrat amb un clip a cada extrem. Utilitzarà un cable Ethernet per connectar l’ordinador al router.
El cable que connecta el mòdem i l’encaminador és un cable Ethernet, però no l’utilitzeu, ja que és important on es troba

Pas 2. Assegureu-vos que el vostre enrutador estigui en línia
El vostre encaminador hauria d’estar connectat al mòdem, que hauria d’estar connectat a un port de cable o Ethernet de la paret, i hauríeu de veure una llum constant a la part frontal del router i / o del mòdem.
Si només teniu un mòdem, assegureu-vos que estigui connectat al port de Cable o Ethernet de la vostra paret

Pas 3. Localitzeu els ports Ethernet de l'ordinador i del router
Els ports Ethernet són quadrats i solen tenir una icona que representa una sèrie de caixes connectades a prop.
- Al vostre encaminador, els ports Ethernet solen dir "LAN" (xarxa d'àrea local) per sobre d'ells.
- Si només us connecteu a un mòdem, el port que necessiteu sol dir "Internet" o "WAN" a sobre.

Pas 4. Connecteu el cable Ethernet a l'ordinador i al router
Mentre el vostre encaminador estigui en línia, en fer-ho connectareu l’ordinador a Internet gairebé immediatament.
Mètode 2 de 3: Configuració de la configuració d'Ethernet al Windows

Pas 1. Obriu el menú Inici
Per fer-ho, feu clic al logotip de Windows a l'extrem inferior esquerre de la pantalla o premeu la tecla ⊞ Win.

Pas 2. Feu clic a Settings️ Configuració
Es troba a la part inferior esquerra de la finestra d’inici.

Pas 3. Feu clic a Xarxa i Internet
Aquí es troba a la primera fila d’opcions.

Pas 4. Feu clic a Ethernet
Aquesta opció es troba a la part esquerra de la finestra.

Pas 5. Verifiqueu que Ethernet funcioni
Hauríeu de veure el nom de la xarxa d'Internet a la part superior d'aquesta pàgina amb "Connected" escrit a sota; això indica que la vostra connexió Ethernet està activa.
Si el vostre Ethernet no funciona, proveu d’utilitzar un port diferent al router o un altre cable Ethernet
Mètode 3 de 3: Configuració de la configuració d'Ethernet al Mac

Pas 1. Obriu el menú d'Apple
Per fer-ho, feu clic a la icona en forma de poma a l'extrem superior esquerre de la pantalla.

Pas 2. Feu clic a Preferències del sistema
Veureu aquesta opció a la finestra desplegable del menú Apple.

Pas 3. Feu clic a Xarxa
Això obrirà la finestra de xarxa.

Pas 4. Seleccioneu la connexió "Ethernet"
Es troba al tauler esquerre.

Pas 5. Feu clic a Avançat
Es troba a la zona inferior dreta de la finestra.

Pas 6. Feu clic a la pestanya TCP / IP
Aquesta pestanya és a prop de la part superior de la finestra Avançada.

Pas 7. Assegureu-vos que el quadre "Configura IPv4" digui "Utilitzant DHCP"
Si no ho fa, feu clic al quadre a la dreta de "Configura IPv4" a la part superior de la pantalla i seleccioneu Utilitzant DHCP.

Pas 8. Feu clic a Renovar arrendament DHCP
Es troba a la part dreta de la pàgina. Això us garantirà que pugueu accedir a Internet mentre esteu connectat a Ethernet.

Pas 9. Feu clic a D'acord
Es troba a l'extrem inferior dret de la pantalla. La vostra connexió Ethernet ara hauria d’estar activa.