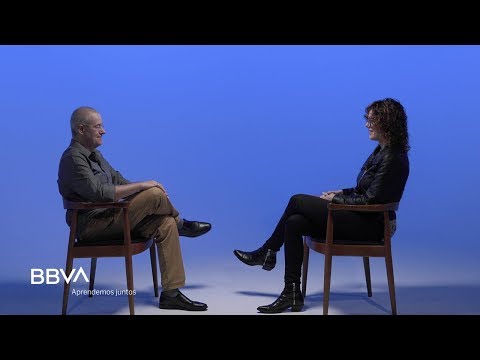Aquest wikiHow us ensenya a seleccionar o crear una plantilla a Microsoft Word per a Windows i Mac. Les plantilles són documents preformatats dissenyats per a propòsits específics, com ara factures, calendaris o currículums.
Passos
Mètode 1 de 6: Selecció d'una plantilla al Windows

Pas 1. Obriu Microsoft Word
Feu doble clic a la icona de Word, que s'assembla a una "W" blanca sobre fons blau fosc.

Pas 2. Cerqueu una plantilla
Desplaceu-vos per la pàgina inicial de Microsoft Word per trobar una plantilla que vulgueu o escriviu word a la barra de cerca que hi ha a la part superior de la pàgina per cercar plantilles coincidents.
- Per exemple, si voleu trobar plantilles relacionades amb el pressupost, escriviu "pressupost" a la barra de cerca.
- Heu d’estar connectat a Internet per poder cercar plantilles.

Pas 3. Seleccioneu una plantilla
Feu clic a una plantilla que vulgueu utilitzar. Això l’obrirà en una finestra on podeu mirar de prop la plantilla.

Pas 4. Feu clic a Crea
Es troba a la dreta de la previsualització de la plantilla. En fer-ho, s'obre la plantilla en un nou document de Word.

Pas 5. Editeu la plantilla
La majoria de plantilles tenen text de mostra; podeu substituir aquest text suprimint-lo i escrivint el vostre.
També podeu editar el format de la majoria de les plantilles (per exemple, tipus de lletra, color i mida del text) sense arruïnar la plantilla mateixa

Pas 6. Deseu el document
Feu clic a Dossier a la part superior esquerra de la pàgina, feu clic a Guardar com, feu doble clic a una ubicació desada, introduïu el nom del document i feu clic a Desa.
Podeu tornar a obrir aquest document anant a la carpeta on l’heu desat i fent-hi doble clic
Mètode 2 de 6: Selecció d'una plantilla al Mac

Pas 1. Obriu Microsoft Word
Feu doble clic a la icona de Word, que s'assembla a una "W" blanca sobre fons blau fosc. En funció de la configuració de Word, s'obrirà un document nou o es mostrarà la pàgina inicial de Word.
Si s'obre la pàgina d'inici de Word, aneu al pas "cerca d'una plantilla"

Pas 2. Feu clic a Fitxer
És un element de menú a la part superior esquerra de la pantalla. Apareixerà un menú desplegable.

Pas 3. Feu clic a Nou des de la plantilla
Trobareu aquesta opció a prop de la part superior del Dossier menú desplegable. En fer-hi clic, s'obre la galeria de plantilles.

Pas 4. Cerqueu una plantilla
Desplaceu-vos per les plantilles disponibles per veure les opcions predeterminades o escriviu un terme de cerca a la barra de cerca de la part superior dreta de la pàgina.
- Per exemple, per trobar plantilles relacionades amb la factura, podeu escriure "factura" a la barra de cerca.
- Heu d’estar connectat a Internet per poder cercar plantilles.

Pas 5. Seleccioneu una plantilla
Feu clic a una plantilla per obrir una finestra de previsualització amb la plantilla visualitzada.

Pas 6. Feu clic a Obre
Es troba a la finestra de previsualització. Això obrirà la plantilla com a document nou.

Pas 7. Editeu la plantilla
La majoria de plantilles tenen text de mostra; podeu substituir aquest text suprimint-lo i escrivint el vostre.
També podeu editar el format de la majoria de les plantilles (per exemple, tipus de lletra, color i mida del text) sense arruïnar la plantilla mateixa

Pas 8. Deseu el document
Feu clic a Dossier element del menú, feu clic a Guardar com, introduïu un nom per al vostre document i feu clic a Desa.
Mètode 3 de 6: Aplicació d'una plantilla a un document existent al Windows

Pas 1. Obriu el document de Microsoft Word
Feu doble clic al document al qual vulgueu aplicar la plantilla.
Això només funcionarà per a plantilles obertes recentment. Si recentment no heu obert la plantilla que voleu utilitzar, obriu la plantilla i tanqueu-la abans de continuar

Pas 2. Feu clic a Fitxer
Es troba a la part superior esquerra de la pàgina.

Pas 3. Feu clic a Opcions
Ho trobareu a la part inferior esquerra de la pàgina "Fitxer".

Pas 4. Feu clic a la pestanya Complements
Es troba a la part esquerra de la finestra d’Opcions.

Pas 5. Feu clic al quadre desplegable "Gestiona"
Aquest quadre es troba a la part inferior de la pàgina de complements. Apareixerà un menú desplegable.

Pas 6. Feu clic a Plantilles
Es troba a la meitat del menú desplegable.

Pas 7. Feu clic a Vés …
Aquest botó es troba a la dreta del quadre desplegable "Gestiona".

Pas 8. Feu clic a Adjunta …
Es troba a la part superior dreta de la pàgina.

Pas 9. Seleccioneu una plantilla
Feu clic a una plantilla que vulgueu utilitzar.

Pas 10. Feu clic a Obre
Es troba a la part inferior de la finestra de plantilles. Això obrirà la vostra plantilla.

Pas 11. Marqueu la casella "Actualitzar automàticament els estils de document"
Trobareu aquest quadre a sota del nom de la plantilla a prop de la part superior de la pàgina.

Pas 12. Feu clic a D'acord
És a la part inferior de la finestra. En fer-ho, s’aplicarà el format de la plantilla al document.

Pas 13. Deseu el document
Feu clic a Dossier a la part superior esquerra de la pàgina, feu clic a Guardar com, feu doble clic a una ubicació desada, introduïu el nom del document i feu clic a Desa.
Mètode 4 de 6: Aplicació d'una plantilla a un document existent a Mac

Pas 1. Obriu el document de Microsoft Word
Feu doble clic al document que vulgueu obrir.
Això només funcionarà per a plantilles obertes recentment. Si recentment no heu obert la plantilla que voleu utilitzar, obriu la plantilla i tanqueu-la abans de continuar

Pas 2. Feu clic a Eines
Aquest element del menú es troba a la part esquerra de la barra de menú del Mac. En fer-hi, apareixerà un menú desplegable.
Si no ho veieu Eines, feu clic a la finestra de Microsoft Word perquè aparegui.

Pas 3. Feu clic a Plantilles i complements …
És una opció situada a la part inferior del menú desplegable. En fer-ho, s’obre una finestra.

Pas 4. Feu clic a Adjunta
Ho trobareu a la finestra Plantilles i complements.

Pas 5. Seleccioneu una plantilla
Feu clic a una plantilla que vulgueu aplicar al vostre document.

Pas 6. Feu clic a Obre
En fer-ho, s’aplicarà el format de la plantilla al vostre document.

Pas 7. Deseu el document
Feu clic a Dossier element del menú, feu clic a Guardar com, introduïu un nom per al vostre document i feu clic a Desa.
Mètode 5 de 6: Creació d'una plantilla al Windows

Pas 1. Obriu Microsoft Word
Feu doble clic a la icona de Word, que s'assembla a una "W" blanca sobre fons blau fosc.
Si voleu crear una plantilla a partir d'un document existent, feu doble clic al mateix document i aneu al pas "Edita el document"

Pas 2. Feu clic a la plantilla "Document en blanc"
Es troba a la part superior esquerra de la finestra de Word.

Pas 3. Editeu el document
Qualsevol canvi de format que feu (per exemple, espaiat, mida del text, tipus de lletra) formaran part de la vostra plantilla.
Si creeu una plantilla a partir d’un document existent, és possible que no necessiteu editar res

Pas 4. Feu clic a Fitxer
És una pestanya a la part superior esquerra de la pàgina.

Pas 5. Feu clic a Desa com a
Aquesta opció és a prop de la part superior del fitxer Dossier finestra emergent.

Pas 6. Seleccioneu una ubicació per desar
Feu doble clic a una carpeta o ubicació desada per establir-la com a lloc d'emmagatzematge de la plantilla.

Pas 7. Introduïu un nom per a la plantilla
Escriviu el nom que vulgueu utilitzar per a la plantilla.

Pas 8. Feu clic al quadre desplegable "Desa com a tipus"
Es troba a sota del quadre de text del nom del fitxer. Apareixerà un menú desplegable.

Pas 9. Feu clic a Plantilla de Word
Aquesta opció és a prop de la part superior del menú desplegable.
També podeu fer clic a Plantilla habilitada per a macro de Word aquí si poseu macros al vostre document.

Pas 10. Feu clic a Desa
Es troba a la part inferior dreta de la finestra. En fer-ho, es desa la plantilla.
Si voleu, podreu aplicar la plantilla a altres documents
Mètode 6 de 6: Creació d'una plantilla al Mac

Pas 1. Obriu Microsoft Word
Feu doble clic a la icona de Word, que s'assembla a una "W" blanca sobre fons blau fosc.
Si voleu crear una plantilla a partir d'un document existent, feu doble clic al document i passeu al pas "Edita el document"

Pas 2. Feu clic a la pestanya Nou
Es troba a la part superior esquerra de la pàgina inicial.
Si no hi ha cap pàgina inicial, feu clic a Dossier i feu clic a Novetat de Plantilla primer.

Pas 3. Feu clic a la plantilla "Document en blanc"
És una caixa blanca. Això crearà un nou document de Word.

Pas 4. Editeu el document
Qualsevol canvi de format que feu (per exemple, espaiat, mida del text, tipus de lletra) formaran part de la vostra plantilla.
Si creeu una plantilla a partir d’un document existent, és possible que no necessiteu editar res

Pas 5. Feu clic a Fitxer
És un element de menú a la part superior esquerra de la pàgina.

Pas 6. Feu clic a Desa com a plantilla
Veureu aquesta opció a Dossier menú desplegable.

Pas 7. Introduïu un nom per a la plantilla
Escriviu el nom que vulgueu utilitzar per a la plantilla.

Pas 8. Feu clic al quadre desplegable "Format de fitxer"
És a la part inferior de la finestra. Apareixerà un menú desplegable.

Pas 9. Feu clic a la plantilla de Microsoft Word
Aquesta opció es troba al menú desplegable i té l'extensió ".dotx" al costat.
També podeu seleccionar Plantilla habilitada per a macros de Microsoft Word si poseu macros al document.

Pas 10. Feu clic a Desa
És el botó blau situat a la part inferior de la finestra. En fer-ho, es desarà la plantilla.