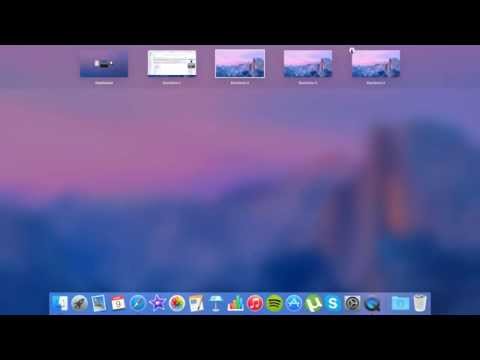Podeu configurar el fons d'escriptori del vostre Mac en qualsevol imatge desada en un format d'imatge comú. Això només triga un segon a Finder, Safari o Photos. Utilitzeu Preferències del sistema si voleu tenir més control sobre la pantalla.
Passos
Mètode 1 de 4: Fons d'escriptori ràpid i senzill

Pas 1. Feu clic amb el botó dret al fitxer d'imatge
Aquesta és la manera més ràpida d’establir el fons. Simplement localitzeu la imatge al Finder i feu clic amb el botó dret a la carpeta.
Amb un ratolí amb un sol botó, manteniu premuda la tecla Control i feu clic per fer "clic dret"

Pas 2. Definiu la imatge de l'escriptori
Seleccioneu aquesta opció a la part inferior del menú desplegable del clic dret. L'escriptori hauria de canviar automàticament, tot i que pot passar un segon per obtenir una imatge d'alta resolució.

Pas 3. Definiu una imatge des de Safari
Si veieu una imatge que us agrada mentre navegueu per Safari, feu-hi clic amb el botó dret i trieu Estableix la imatge de l'escriptori.

Pas 4. Veure més opcions
Si voleu navegar per totes les imatges de l'ordinador, inclosos els fons d'escriptori predeterminats, continueu a la secció Preferències del sistema. Si voleu modificar l'aparença del fons de pantalla, passeu a la secció d'opcions de visualització que apareix a continuació.
Mètode 2 de 4: Ús de les preferències del sistema

Pas 1. Obriu les Preferències del sistema
Feu clic a la icona de la poma a la barra de menú superior i seleccioneu Preferències del sistema. També podeu accedir a les Preferències del sistema des de la carpeta Aplicacions.

Pas 2. Seleccioneu Escriptori i estalvi de pantalla
Es troba a la primera fila.
Si us porta a les opcions de l'estalvi de pantalla, feu clic a la pestanya Escriptori abans de continuar

Pas 3. Trieu una carpeta al tauler esquerre
Les carpetes de la paraula "Apple" contenen imatges incloses amb el vostre Mac. Feu clic a una carpeta i les imatges que hi ha al seu interior apareixeran al tauler dret. També podeu veure altres categories a part d'Apple, inclosa la categoria "Fotos" o "iPhoto" que conté les fotos d'aquesta aplicació.
Si no veieu les vostres fotos, continueu llegint per saber com afegir-les

Pas 4. Seleccioneu una imatge
Quan vegeu una imatge que us agradi, feu-hi clic al tauler dret. L'escriptori hauria de canviar immediatament.
Si no us agrada el posicionament o la mida de la imatge, llegiu les opcions de visualització següents

Pas 5. Afegiu una carpeta a la llista
Feu clic a la icona petit + just a sota del tauler esquerre. A la finestra emergent, seleccioneu una carpeta que contingui imatges. Això afegirà aquesta carpeta al tauler esquerre.
No sempre és fàcil trobar la vostra carpeta iPhoto o Fotos. Utilitzeu el mètode següent si teniu problemes

Pas 6. Resoldre problemes de fotos que falten
Si la imatge que busqueu no apareix a la llista, deseu-la en un format d'imatge diferent a la mateixa carpeta. És possible que hagueu de separar fotos amb diferents formats de fitxer en carpetes separades.
Per canviar de format, obriu la imatge a Vista prèvia o a un altre programa de visualització d’imatges. Utilitzeu Fitxer → Desa com a i seleccioneu JPEG, PICT, TIFF o PNG
Mètode 3 de 4: triar un fons de la vostra fototeca

Pas 1. Obriu l'aplicació de fotografia
Aquest mètode descriu el procés per a Fotos i iPhoto. És possible que altres aplicacions fotogràfiques no tinguin aquesta opció.
Aquest procés s'ha confirmat per a iPhoto 9.5 i versions posteriors. Les versions anteriors d'iPhoto poden tenir una interfície d'usuari diferent

Pas 2. Seleccioneu la foto
Aquesta foto s'ha de desar a l'ordinador, no s'ha d'emmagatzemar en una biblioteca d'iCloud ni en una càmera. Podeu arrossegar-lo a l'escriptori per desar-lo.
En algunes versions de l'aplicació, podeu seleccionar diverses fotos o un àlbum sencer. Això farà que el vostre escriptori faci un recorregut per totes les imatges seleccionades

Pas 3. Feu que sigui el vostre escriptori mitjançant el botó Compartir
Feu clic al botó Compartir a l'extrem superior dret. (Això sembla un quadre amb una fletxa vertical.) Seleccioneu "Estableix la imatge de l'escriptori".
Continueu mostrant les opcions si voleu modificar l'ajust de la imatge a la pantalla

Pas 4. Accediu al fitxer original
Alguns usuaris prefereixen moure totes les seves imatges d'escriptori a una carpeta i gestionar-les des de les Preferències del sistema. Podeu "arrossegar i deixar anar" la foto a l'escriptori per fer una còpia, però això pot disminuir la qualitat. Proveu això en el seu lloc:
- A Fotos, seleccioneu la imatge que vulgueu i, a continuació, trieu Fitxer → Exporta → Exporta original sense modificar.
- A iPhoto, feu clic amb el botó dret (Control-clic) a la imatge i seleccioneu "Mostra el fitxer" per mostrar el fitxer al Finder. Com a alternativa, utilitzeu Fitxer → Revela al Cercador → Original.
Mètode 4 de 4: Opcions de visualització

Pas 1. Obriu la pantalla de preferències de l'escriptori
Obriu Preferències del sistema i seleccioneu Escriptori i estalvi de pantalla, seguit de la pestanya Escriptori.

Pas 2. Modifiqueu com s'adapta la imatge a la pantalla
El menú desplegable situat a sobre del panell de la imatge defineix la posició de la imatge a la pantalla. A continuació s’explica com funciona cada opció:
- Omplir pantalla: amplia la foto fins que es cobreix la pantalla. Això tallarà una part de la foto si la seva proporció de mida és diferent de la pantalla.
- Ajust a la pantalla: amplia la foto per omplir l'alçada de la pantalla. Les fotos estretes tindran vores negres a banda i banda. Les fotografies amples tindran els costats tallats.
- Estira per omplir la pantalla: distorsiona la foto per omplir tota la pantalla sense talls.
- Centre: situa la foto al centre de la pantalla envoltada d'un color sòlid.
- Rajola: repeteix la imatge a la quadrícula per omplir la pantalla. A OS 10.7 o posterior, només podeu triar imatges amb una resolució inferior a la de la vostra pantalla. Reduïu imatges grans si voleu col·locar-les en mosaic.
- Si trieu una opció que no omple la pantalla, apareixerà un botó a la dreta del menú desplegable. Feu clic aquí per canviar el color de la vora.

Pas 3. Converteix l'escriptori en una presentació de diapositives
A la subfinestra d'imatges, marqueu "Canvia la imatge" per desplaçar-vos entre totes les imatges de la carpeta seleccionada. Canvieu la freqüència amb què canvia la imatge amb el menú desplegable.
Per defecte, es farà un cicle en l'ordre en què es col·loquen les imatges a la carpeta. Marqueu "Ordre aleatori" per canviar-ho

Pas 4. Canvieu l'aparença de la barra de menú
Marqueu "Barra de menú translúcida" si voleu que el fons sigui visible "darrere" de la barra de menú superior. Desmarqueu-lo si preferiu una barra opaca.
Aquesta opció no està disponible per a tots els ordinadors
Vídeo: mitjançant aquest servei, es pot compartir informació amb YouTube

Consells
- En algunes versions de Mac OS X, les imatges de la carpeta Desktop Pictures només es poden mostrar com a "Ajust a la pantalla". Si voleu canviar-lo a una pantalla diferent, moveu-lo a una carpeta diferent. La carpeta Desktop Pictures es troba a Macintosh HD → Biblioteca.
- Apple recomana fer servir fotos amb una mida mínima de 1024 x 768 píxels.