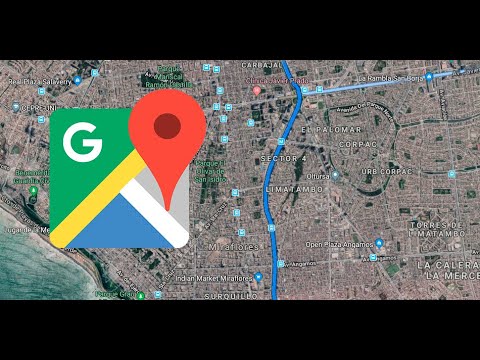Aquest wikiHow us ensenya a connectar un segon enrutador a la vostra xarxa domèstica. Si afegiu un enrutador addicional a la vostra xarxa, podeu ampliar l’abast i el nombre màxim de connexions que pot gestionar la vostra xarxa. Si només voleu ampliar la vostra xarxa existent per permetre més connexions, podeu configurar una xarxa LAN a LAN o utilitzar un encaminador Wi-Fi secundari que admeti un pont per ampliar només el rang de Wi-Fi. Una altra opció és configurar una xarxa LAN-to-WAN, que us permetria incrustar una xarxa independent a la vostra xarxa existent, convenient per a
Passos
Part 1 de 3: Configuració del router principal

Pas 1. Decidiu entre una connexió LAN-to-LAN o LAN-to-WAN
Tot i que podeu utilitzar un cable Ethernet per a aquestes dues connexions, tenen un ús lleugerament diferent:
-
LAN a LAN:
Trieu aquesta opció si voleu ampliar la vostra xarxa per incloure més ordinadors, telèfons, tauletes i altres dispositius. Això pot ser útil si heu d’ampliar l’abast de la xarxa sense fils en un espai més gran o si el vostre encaminador actual no disposa de prou ports Ethernet perquè tots els dispositius puguin establir connexions per cable. Amb una configuració de LAN a LAN, els dispositius de la xarxa es poden connectar a ambdós routers i compartir fitxers entre ells. Aquesta és la forma més comuna d’encaminar en cascada.
-
LAN a WAN:
Aquesta opció crea una segona xarxa dins de la xarxa principal, que us permetrà establir restriccions a qualsevol equip, telèfon intel·ligent o altres elements que hi estiguin connectats. Els dispositius connectats al router secundari no podran compartir fitxers amb els dispositius connectats al router principal.
- Si connecteu un segon encaminador Wi-Fi perquè pugueu utilitzar-lo només com a punt d’accés Wi-Fi secundari, haureu d’assegurar-vos que té compatibilitat amb el pont. El pont del vostre segon encaminador Wi-Fi bàsicament desactivarà les seves capacitats d’encaminador i el convertirà només en un punt d’accés Wi-Fi secundari. La documentació del vostre enrutador us informarà si té mode de pont.

Pas 2. Determineu quin router serà el principal
El router principal és el que està connectat directament a Internet. Si teniu una combinació de mòdem i enrutador del vostre proveïdor d’Internet, aquest haurà de ser el vostre encaminador principal. Si teniu un mòdem separat i teniu previst connectar dos encaminadors a aquest mòdem, trieu l’encaminador més recent i més complet com a encaminador principal.
- El vostre enrutador secundari controlarà la xarxa secundària si esteu creant una xarxa LAN-a-WAN.
- Haureu d’executar un cable Ethernet entre els vostres dos encaminadors, normalment fins i tot si feu pont per crear un nou punt d’accés sense fils. Alguns routers sense fils poden admetre ponts sense fils entre els dos routers, però no tots.
- El cable Ethernet que utilitzeu per connectar els vostres dos encaminadors no hauria de superar els 320 peus. Un cable més llarg podria afectar greument la qualitat de la xarxa.
Pas 3. Connecteu l’encaminador principal a Internet
Si el mòdem és separat del vostre encaminador principal, assegureu-vos que el mòdem estigui connectat i engegat. Haureu d’executar un cable des del port WAN del router principal (es pot identificar com a “INTERNET”) al router principal del mòdem mitjançant un cable Ethernet, si el mòdem és separat. Si l’encaminador i el mòdem es combinen en un dispositiu, connecteu-lo al port d’Internet mitjançant el cable coaxial o de xarxa que s’inclou amb ell.
Durant el procés de configuració, heu de mantenir els encaminadors a prop de l’ordinador perquè hi pugueu accedir fàcilment. Podeu configurar-los a la seva ubicació permanent més endavant

Pas 4. Connecteu l'encaminador principal a l'ordinador amb un cable Ethernet
El millor és utilitzar un cable Ethernet durant la configuració, fins i tot si el vostre encaminador principal té Wi-Fi. Un extrem del cable Ethernet s’hauria de connectar a un dels ports LAN del vostre encaminador (normalment s’etiquetaran com a tals o amb números) i l’altre es connectarà al port Ethernet de l’ordinador.
- Si feu servir un Mac que no té un port Ethernet, necessitareu un adaptador USB a Ethernet o un adaptador Thunderbolt a Ethernet.
- Si el vostre PC no té un port Ethernet, necessitareu un adaptador Ethernet a USB.
Pas 5. Aneu al lloc web d'administrador del vostre enrutador
Podeu fer-ho obrint un navegador web, com Edge o Safari, i introduïu l'adreça IP del router a la barra d'adreces com si es tractés d'un lloc web normal. L’adreça IP sol ser 10.0.0.1 o 192.168.1.1, però varia segons l’encaminador. A continuació s’explica com podeu trobar l’adreça IP exacta del vostre encaminador tant a Windows com a macOS:
-
Windows:
- Obriu el menú Inici de Windows i feu clic a Configuració engranatge.
- Feu clic a Xarxa i Internet.
- Al tauler dret, feu clic a Veure les propietats de maquinari i connexió.
- Cerqueu l'adreça IP al costat de "Passarel·la predeterminada".
-
macOS:
- Feu clic al menú Apple i seleccioneu Preferències del sistema.
- Feu clic a Xarxa icona.
- Feu clic a la vostra connexió Ethernet al tauler esquerre.
- Feu clic a Avançat botó a la part inferior.
- Feu clic a TCP / IP a la pestanya i cerqueu l'adreça IP al costat de "Encaminador".
Pas 6. Inicieu la sessió al vostre encaminador principal
Si no esteu segur del nom d’usuari i / o contrasenya de l’administrador del lloc web d’administració del vostre enrutador, consulteu la vostra documentació o busqueu un adhesiu al mateix encaminador. També podeu cercar a Internet el vostre model de router i la "contrasenya d'administrador predeterminada".

Pas 7. Reviseu i actualitzeu la configuració de DHCP
DHCP és el protocol que assigna adreces IP als dispositius de la vostra xarxa. Per exemple, si l'adreça IP del vostre enrutador és 192.168.1.1, normalment assignarà adreces IP a l'atzar des d'un interval d'adreces que comencen per 192.168.1.2 i acaben per 192.168.1.254. Cada vegada que un dispositiu es connecta al router, aquest li proporciona la seva pròpia adreça IP interna en funció d’un interval. Això és el que heu de fer per assegurar-vos que el vostre encaminador principal estigui configurat per assignar adreces IP internes correctament:
- Localitzeu la configuració DHCP del vostre encaminador, que pot trobar-se en una secció anomenada Configuració de LAN o similar.
- Si DHCP no està habilitat, activeu-lo ara.
- Si esteu creant una xarxa LAN-to-LAN, no haureu de canviar res més sobre la configuració de DHCP ara. Assegureu-vos que heu activat DHCP si encara no està activat.
- Si esteu creant una xarxa LAN-a-WAN, haureu d’ajustar l’interval d’adreces DHCP assignades pel router principal de manera que mai no assigni l’adreça IP del router secundari a un dispositiu aleatori. Mireu, quan afegiu el segon encaminador, voldreu assignar-li una adreça IP específica en aquest interval, preferiblement la primera adreça IP després de l’adreça IP del principal. En el nostre cas d’exemple, seria 192.168.1.2. Per tant, canvieu la primera adreça del rang DHCP a 192.168.1.3 de manera que l’adreça IP del vostre enrutador secundari, que convertirem 192.168.1.2 en un moment, mai no s’assignarà a un dispositiu diferent.
Pas 8. Escriviu la informació de la vostra connexió Wi-Fi (si es connecten els encaminadors Wi-Fi)
Si connectareu un altre encaminador Wi-Fi secundari capaç de crear ponts per ampliar el rang de Wi-Fi, voldreu configurar l’encaminador secundari perquè la seva seguretat Wi-Fi coincideixi amb l’encaminador principal. Això us permet iniciar sessió en qualsevol dels dos encaminadors sense fils mitjançant la mateixa contrasenya Wi-Fi, així com permet que l’encaminador secundari es connecti sense fils al primer encaminador (si el vostre enrutador secundari l’admet).
- Cerqueu l'àrea de seguretat sense fils o Wi-Fi del lloc web d'administrador del vostre enrutador.
- Anoteu el SSID (també es pot anomenar nom de xarxa) i la contrasenya.
- Anoteu el valor de "Mode de seguretat" o "Mode de xarxa".
- Anoteu la freqüència, com ara 5 GHz o 2,4 GHz.
Pas 9. Deseu els canvis i desconnecteu
Un cop desats els canvis, podeu desconnectar el cable Ethernet de l'ordinador. Ara teniu tot el necessari per configurar el vostre nou enrutador.
Part 2 de 3: Configuració del router secundari

Pas 1. Connecteu l'encaminador secundari a l'ordinador
Un cop us hàgiu desconnectat del router principal, voldreu connectar-lo al router secundari perquè pugueu donar-li una adreça IP dedicada i configurar el Wi-Fi (si escau). A continuació s’explica com:
- Amb el mateix cable Ethernet, connecteu un extrem del cable al port Ethernet (o adaptador) de l’ordinador i l’altre extrem a un dels ports LAN o numerats del vostre enrutador secundari.
- Connecteu l’encaminador secundari i engegueu-lo.
Pas 2. Inicieu la sessió al lloc web d'administrador del router secundari
Aquest és el mateix procés que en iniciar la sessió a la interfície d’administració del router principal: haureu de trobar l’adreça IP (que podria ser la mateixa) i després iniciar la sessió amb el nom d’usuari i la contrasenya predeterminada.

Pas 3. Activeu el mode Bridging (si activeu el pont Wi-Fi)
Només haureu de fer-ho si el vostre enrutador secundari només s'utilitzarà com a punt d'accés sense fils, no com a enrutador secundari. Seleccioneu "Mode pont" o "Mode repetidor" al menú "Mode de xarxa", "Mode sense fils" o "Tipus de connexió". També es pot trobar a una zona anomenada "Avançat". Podeu consultar la vostra documentació per trobar la ubicació exacta.
- Un cop hàgiu activat el mode de pont, localitzeu l'enllaç o la pestanya Configuració de pont.
- Si els vostres enrutadors admeten, és possible que pugueu connectar el router secundari al primer router sense fils. Tindreu millors resultats amb un cable ethernet, però si és possible una connexió sense fils, haureu d’introduir les dades de l’altre enrutador a la configuració del mode pont. Introduïu l'SSID (nom de xarxa), la contrasenya, el mode de seguretat i la freqüència de la xarxa Wi-Fi del router original (per exemple, 5 GHz).

Pas 4. Actualitzeu la configuració de Wi-Fi al router secundari
Si teniu previst permetre que els dispositius es connectin al router secundari mitjançant Wi-Fi, voldreu que el SSID sigui una mica diferent del SSID del vostre router principal. Podeu fer que el SSID del router secundari sigui similar al router original, però amb un descriptor. Establiu la contrasenya Wi-Fi i el mode de seguretat perquè coincideixin amb l'encaminador principal.
Per exemple, si el vostre enrutador es diu Netgear2020, podeu anomenar aquest enrutador secundari com Netgear2020-Upstairs si és a dalt
Pas 5. Configureu els paràmetres DHCP al router secundari
Les opcions que seleccioneu seran diferents en funció del que feu amb el vostre enrutador secundari:
- Si només creeu una xarxa LAN a LAN o utilitzeu un pont sense fils, gireu apagat el servei DHCP al router secundari.
- Si esteu creant una xarxa LAN-to-WAN, gireu encès el servei DHCP estarà desactivat al router secundari.

Pas 6. Canvieu l'adreça IP del router secundari
Cerqueu una secció anomenada "adreça IP" o "adreça IP local". Un cop la trobeu, veureu l'adreça IP a la qual us acabeu de connectar com a adreça predeterminada. Canvieu-lo a l'adreça IP que vau decidir abans. Per exemple, si l'adreça IP del vostre enrutador principal és 192.168.1.1, configureu l'adreça IP del vostre enrutador secundari 192.168.1.2. Feu això tant per a les configuracions de LAN a LAN com de LAN a WAN, així com per fer ponts.
- També heu de definir la "Màscara de subxarxa" com a 255.255.255.0.
- Si hi ha un lloc per introduir una adreça IP específica de "passarel·la predeterminada", introduïu l'adreça del router principal.
Pas 7. Deseu els canvis
Un cop hàgiu desat els canvis, perdreu l'accés al lloc web d'administrador del router secundari. A continuació, podeu desconnectar l’encaminador secundari de l’ordinador.
Part 3 de 3: Connectar-se
Pas 1. Col·loqueu els enrutadors
Ara que tot està configurat, podeu col·locar els routers allà on necessiteu. Recordeu, voldreu utilitzar un cable Ethernet que no superi els 320 peus per connectar els routers junts. Si feu servir un encaminador Wi-Fi compatible que admet la connexió sense fils, minimitzeu les obstruccions físiques, com ara parets de maó i marcs metàl·lics o revestiments, per obtenir els millors resultats.
- Assegureu-vos que l’encaminador principal està connectat al mòdem (si està separat). Un extrem del cable Ethernet s’hauria de connectar al port Internet o WAN del router principal i l’altre extrem al mòdem o a la presa de paret.
- Podeu fer passar el cable Ethernet a través de la paret si necessiteu arribar a una altra habitació.

Pas 2. Connecteu els dos routers junts
Connecteu un extrem del cable Ethernet a un dels ports LAN (Ethernet) del vostre enrutador principal i l’altre al router secundari.
- Si teniu una xarxa LAN-to-LAN, connecteu el cable Ethernet a qualsevol port LAN disponible del router secundari.
- Si utilitzeu LAN-to-WAN o ponts sense fils amb un cable Ethernet, utilitzeu el port WAN o Internet del router secundari.
Pas 3. Reinicieu els dos routers un cop connectats
Per fer-ho, desconnecteu el cable d'alimentació de cada enrutador i torneu-lo a connectar pocs segons després. Al cap d’un minut més o menys, els routers tornaran a pujar. Tots dos seran accessibles i connectats a Internet.