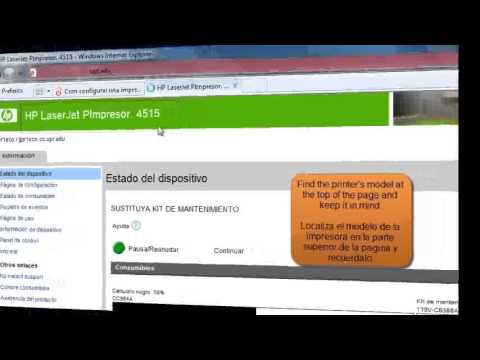Per molt bonica que sigui la naturalesa compacta de l’iPhone, l’encant s’acaba quan es queda sense memòria. Lluny de ser una crisi internacional, aquest problema es corregeix fàcilment: podeu alliberar una mica d’espai al vostre iPhone en qüestió de minuts i desfer-vos d’aplicacions, dades i suports que no feu servir. També podeu aprofitar un parell d’extensions de memòria processades i processades per l’iPhone per anul·lar completament el disc dur del vostre iPhone.
Passos
Mètode 1 d'11: restabliment de la memòria RAM de l'iPhone

Pas 1. Desbloqueja el teu iPhone
La memòria d’accés aleatori (RAM) del telèfon està reservada per al processament de dades, però, igual que en un ordinador, pot quedar desordenada amb fitxers temporals. Restablir la memòria RAM de l’iPhone augmentarà la seva velocitat de processament.
Si teniu una contrasenya o un Touch ID desat, l'haureu d'introduir; en cas contrari, només cal que toqueu el botó d'inici per desbloquejar el telèfon

Pas 2. Mantingueu premut el botó de bloqueig
Això es troba al costat del vostre iPhone; en mantenir-lo premut, apareixerà un menú d’aturada al cap d’uns segons.

Pas 3. Deixeu anar el botó de bloqueig
Hauríeu de veure una opció a la part superior de la pantalla que diu "llisca per apagar".

Pas 4. Mantingueu premut el botó Inici
Haureu de mantenir-lo premut fins que l'iPhone us torni a la pantalla d'inici.
Aquest procés restablirà la memòria d'accés aleatori (RAM) del vostre iPhone, que al seu torn accelerarà la velocitat de processament del telèfon

Pas 5. Reviseu els resultats del restabliment
Per veure la diferència en la velocitat de processament, obriu una aplicació; s'hauria de carregar més ràpidament que abans. Tot i que aquest mètode no allibera cap espai al disc dur del vostre iPhone, accelerarà notablement el processament del vostre iPhone.
Mètode 2 d'11: supressió d'aplicacions no utilitzades

Pas 1. Cerqueu una aplicació que no utilitzeu
Aquest és un mètode òbvia, però sovint ignorat: el valor d’espai de diverses aplicacions i les seves dades pertinents poden totalment generar un gigabyte o més d’espai malgastat al telèfon.

Pas 2. Mantén premuda la icona de la teva aplicació
Hauria de començar a tremolar juntament amb la resta d'aplicacions i hauríeu de veure una "X" a l'extrem superior esquerre de l'aplicació.

Pas 3. Toqueu la "X" al racó de l'aplicació
Això us demanarà un menú emergent que us demanarà si voleu suprimir l'aplicació.

Pas 4. Toqueu "Suprimeix" per confirmar la vostra elecció
Això suprimirà l'aplicació del vostre iPhone.
Si l'aplicació té una quantitat important de dades emmagatzemades a l'iPhone, el telèfon us preguntarà si voleu mantenir les dades de l'aplicació també aquí

Pas 5. Repetiu aquest procés per a totes les aplicacions insignificants del vostre iPhone
Si fa més d’un mes que no utilitzeu cap aplicació, penseu en suprimir-la.
Mètode 3 d'11: suprimiu documents i dades
Documents i dades és la memòria cau de l'aplicació, la informació d'inici de sessió, l'historial de missatges i altres documents relacionats amb les aplicacions que una aplicació emmagatzema al vostre iPhone. Amb el pas del temps, els documents i les dades ocupats per una aplicació poden ser superiors a la mida de la mateixa aplicació.

Pas 1. Toqueu Configuració des de la pantalla inicial

Pas 2. Toqueu General a la pantalla Configuració

Pas 3. A continuació, toqueu l'emmagatzematge de l'iPhone
En aquesta pantalla veureu una llista de totes les aplicacions del vostre iPhone i la quantitat d'espai d'emmagatzematge que ocupa cada aplicació.

Pas 4. Toqueu l'aplicació que consumeix molt d'espai d'emmagatzematge

Pas 5. A continuació, toqueu Suprimeix aplicació

Pas 6. Aneu a l'App Store i torneu a instal·lar l'aplicació
Ara l’aplicació consumirà molt menys espai del que feia anteriorment perquè els documents i les dades de l’aplicació seran a prop de 0.
Mètode 4 d'11: suprimir imatges i vídeos

Pas 1. Toqueu l'aplicació "Fotos" per obrir-la
Aquí s’emmagatzemen tots els suports visuals de la càmera, les fotos descarregades i els duplicats de xarxes socials; suprimireu les fotos i els vídeos innecessaris d’aquí.

Pas 2. Seleccioneu les fotos que vulgueu suprimir
Podeu fer-ho des del vostre rotllo de càmera, que és un conglomerat de totes les vostres fotos, vídeos i similars. Per seleccionar les vostres fotos:
- Toqueu "Àlbums" a la part inferior dreta de la pantalla.
- Seleccioneu l'opció "Rotllo de càmera".
- Toqueu "Selecciona" a l'extrem superior dret de la pantalla.
- Toqueu cada imatge o vídeo que vulgueu suprimir.
- Notareu que les aplicacions de xarxes socials com Instagram i Snapchat tendeixen a desar duplicats de fotos existents al vostre telèfon. Si els elimineu, s’aconseguirà una bona quantitat d’espai sense que efectivament es restringeixi la biblioteca de l’iPhone.

Pas 3. Toqueu la icona de la paperera a l'extrem inferior dret
Això us demanarà una confirmació emergent del vostre desig de suprimir les fotos.

Pas 4. Toqueu "Suprimeix [número X de] fotos"
Això mourà les fotos suprimides a la carpeta "Suprimides recentment".

Pas 5. Esborreu la carpeta "Suprimit recentment"
Quan suprimiu fotos, es desplacen a la carpeta suprimida recentment del menú "Àlbums". Per esborrar les fotos suprimides recentment:
- Toqueu "Àlbums" a l'extrem superior esquerre.
- Toqueu la carpeta "Suprimits recentment".
- Toqueu "Selecciona" a l'extrem superior dret.
- Toqueu "Suprimeix-ho tot" a l'extrem inferior esquerre.
- Toqueu "Suprimeix [número X] d'elements".

Pas 6. Sortiu de l'aplicació Fotos
Heu suprimit correctament imatges i vídeos superflus.
Mètode 5 d'11: supressió de música

Pas 1. Toqueu l'aplicació "Música" per obrir-la
Si teniu un pessic, sempre podeu suprimir la música d'un àlbum per crear una mica d'espai.

Pas 2. Toqueu la pestanya "Biblioteca"
Això obrirà la vostra biblioteca d'iTunes.

Pas 3. Toqueu la pestanya "Cançons"
Això obrirà una llista de les vostres cançons.

Pas 4. Suprimiu les cançons que no vulgueu
Tot i que les cançons individuals no ocupen gaire espai, suprimir un àlbum no desitjat sens dubte farà que la memòria usada del vostre iPhone faci malbé. Per suprimir cançons:
- Cerqueu una cançó que vulgueu suprimir.
- Mantén premut el nom de la cançó.
- Toqueu el botó "Suprimeix de la biblioteca".
- Toqueu el botó "Suprimeix la cançó" a la part inferior de la pantalla.

Pas 5. Continueu suprimint cançons
En fer-ho, se suprimiran les cançons seleccionades de la biblioteca; si es tracta de cançons comprades, podreu tornar a descarregar-les d'iTunes sempre que tingueu el vostre identificador d'Apple.
Mètode 6 d'11: suprimir els missatges

Pas 1. Toqueu l'aplicació "Missatges" per obrir l'arxiu de missatges
La vostra aplicació iMessage, que és un ocupant silenci menys evident del preuat espai del vostre iPhone, pot contenir diversos gigabytes de material de conversa. Un cop hàgiu suprimit la major part d'aquests missatges antics, veureu un augment significatiu de la memòria disponible del vostre iPhone.

Pas 2. Suprimiu els iMessages
Abans de fer-ho, voldreu assegurar-vos que hàgiu desat totes les fotos i els vídeos d’aquestes converses. Per suprimir iMessages:
- Toqueu l'opció "Edita" a l'extrem superior esquerre de la pantalla.
- Toqueu cada conversa que vulgueu suprimir.
- Toqueu "Suprimeix" a l'extrem inferior dret de la pantalla.

Pas 3. Tanqueu l'aplicació Missatges
Podeu tocar el botó Inici per fer-ho.

Pas 4. Toqueu l'aplicació "Telèfon"
Això obrirà l'aplicació Telèfon i el seu contingut, inclosa la col·lecció de missatges de veu.
-
Esborreu-ne el registre de trucades o els elements individuals.
- Obriu el registre de trucades. El registre de trucades es troba a la pestanya Recents.
- Assegureu-vos que heu atès totes les trucades que haureu d’atendre des del registre de trucades, ja que un cop esborrats aquests elements, no es podran restaurar de la tomba.
-
Feu una ullada a la llista. Podeu suprimir-ne elements. Col·loqueu el dit al centre de la línia de l'element i llisqueu cap a l'esquerra. Obrireu el botó "Suprimeix". Toqueu el botó Suprimeix. Si el teniu configurat per rebre un avís secundari, toqueu "Suprimeix".
Les línies anomenades de contacte vermell indiquen que heu perdut aquestes trucades
- Esborreu tota la llista en un sol tret per obtenir el màxim estalvi d’espai. Toqueu el botó "Edita" a la pantalla: es pot trobar a prop de la part superior de la pantalla. Toqueu el botó "Esborra-ho tot".

Pas 5. Suprimiu els missatges de veu
Excepte el sentimentalisme, no hi ha cap raó real per mantenir-se en els missatges de veu antics, ja que simplement es pot dedicar el seu contingut a escriure. Per suprimir els missatges de veu:
- Toqueu la pestanya "Correu de veu" a l'extrem inferior dret de la pantalla.
- Toqueu l'opció "Edita" a l'extrem superior dret.
- Toqueu cada missatge de veu que vulgueu suprimir.
- Toqueu "Suprimeix" a l'extrem inferior dret.

Pas 6. Tanqueu l'aplicació "Telèfon"
Heu esborrat correctament iMessages, missatges de veu i fins i tot alguns (o tots) els vostres registres de trucades.
Mètode 7 d'11: esborrar la memòria cau i les dades

Pas 1. Toqueu l'aplicació Configuració per obrir Configuració
La memòria cau i les dades de Safari poden consumir ràpidament espai al disc dur; si sou un navegador freqüent, si esborreu aquesta informació, el vostre sistema serà més rellevant.

Pas 2. Toqueu la pestanya "Safari"
És possible que hàgiu de desplaçar-vos una mica: aquesta opció es troba cap a la part inferior de la pàgina Configuració.

Pas 3. Toqueu l'opció "Esborra l'historial i les dades del lloc web"
Això també es troba cap a la part inferior de la pàgina de Safari.

Pas 4. Toqueu "Esborra l'historial i les dades" per confirmar la vostra elecció
Això suprimirà les dades de Safari i esborrarà la memòria cau.
Si teniu Safari obert mentre feu això, assegureu-vos de tancar i tornar a obrir l'aplicació per obtenir un rendiment òptim
Mètode 8 d'11: Aclariment del centre de notificacions (iOS 5 i versions posteriors)

Pas 1. Obriu el Centre de notificacions
Quan hàgiu activat i desbloquejat l'iPhone, llisqueu cap avall des de la part superior. Una barra hauria de començar a mostrar-se mentre llisqueu cap avall. Intenteu agafar la barra des del centre directe de la barra amb el dit.

Pas 2. Consulteu tots els dies en què hi hagi notificacions
Assegureu-vos que hàgiu llegit tots per assegurar-vos que no perdreu notificacions importants. Fins a iOS 10, hi havia una manera d’ordenar aquests per aplicació (que era bastant agradable), però a iOS 10 només hi ha una manera d’ordenar-los cronològicament per data i hora en què va arribar la notificació.

Pas 3. Cerqueu i toqueu el botó "x" situat a la dreta directa de la data o del nom de l'aplicació (depèn de la vostra versió d'iOS)

Pas 4. Toqueu el botó "Esborra" un cop la x canviï per mostrar "Esborra"

Pas 5. Feu alguns ajustos a les notificacions si ja no trobeu determinades aplicacions que ja no us mostrin de manera útil
- Obriu l'aplicació Configuració i seleccioneu "Notificacions".
- Cerqueu l'aplicació que ja no us interessi i toqueu-ne el nom.
- Cerqueu la barra lliscant "Mostra al Centre de notificacions" que hauria de ser de color verdós. Si es tracta d’un altre color (com el blau), podeu suposar que està activat (ja que els iOS més antics tenien una diferència de color per a aquest tipus de configuració).
- Feu lliscar aquest control lliscant cap a l’esquerra fins que el control lliscant no produeixi cap color a la barra de control lliscant.
- Comproveu la configuració d'aquesta aplicació per assegurar-vos que us mostri les notificacions correctament. A iOS 9 i versions posteriors, hi havia dos tipus d’alertes que es podrien mostrar quan s’iniciaven notificacions quan es desbloquejava el dispositiu: estil de bàner i estil d’alerta. L’alerta apareixia des de la part superior i tornava a sortir mentre el bàner es convertia en un quadre al centre de la pantalla. No obstant això, a iOS 10, les alertes ara poden entrar / sortir, però hi ha una manera perquè les alertes entrin estàtiques i es mantinguin fins que les esborreu manualment. Feu els ajustos; es pot trobar directament a la línia anomenada "Mostra a la pantalla de bloqueig".
- Tanmateix, també es pot apagar completament (per quan arribin notificacions quan es desbloqueja el dispositiu).
Mètode 9 d'11: esborrar la pàgina d'aplicacions utilitzades recentment

Pas 1. Feu doble toc al botó Inici
En fer-ho, es mostrarà una pàgina de visualitzacions prèvies de totes les aplicacions que heu obert des que vau reiniciar el dispositiu per última vegada.

Pas 2. Desplaceu-vos per les aplicacions obertes una per una
Podeu fer passar la barra cap a l'esquerra i la dreta per veure quines aplicacions s'han obert i s'estan executant en segon pla.

Pas 3. Col·loqueu el dit al centre de la previsualització de la finestra de l'aplicació que voleu tancar
Podeu utilitzar més d'un dit per a més d'una aplicació simultània que vulgueu esborrar, però, en general, no es poden esborrar més de dues aplicacions alhora.

Pas 4. Feu lliscar l'aplicació directament cap amunt amb el dit sobre l'aplicació fins que arribi a la part superior de la pantalla o desaparegui de la vista

Pas 5. Feu lliscar la llista per esborrar totes les aplicacions no utilitzades que encara ocupin espai

Pas 6. Reconeixeu que no podeu eliminar la pantalla d'inici de la pàgina d'aplicacions utilitzada recentment; i això s’ha de deixar enrere en tot moment
Mètode 10 d'11: pàgina de widgets

Pas 1. Obriu el Centre de notificacions tal com es descriu anteriorment

Pas 2. Canvieu a la pàgina Widget
Els ginys van ser una característica que va començar a iOS 7, però va ser més personal un cop va arribar iOS 8. Si en teniu molts no utilitzats o ja no s’utilitzen, es poden moure. Això pot variar. A iOS 10, haureu de lliscar cap a la dreta per mostrar els elements a l'esquerra de la pàgina del Centre de notificacions. Tanmateix, a iOS 7, 8 i 9, haureu de tocar el botó "Avui" a la part superior de la pantalla.
Els ginys es poden reinstal·lar des de la pàgina de la llista de ginys tocant el verd + a l'esquerra del widget a sota de la llista dels ginys actuals

Pas 3. Desplaceu-vos cap amunt per la llista de ginys de manera que aparegui un botó circular "Edita"
Si hi ha disponible una línia anomenada "#" de ginys nous, heu anat massa lluny i haureu de mirar directament per sobre. Veureu aquest botó directament a sota de l'últim widget de la llista.

Pas 4. Cerqueu una llista dels ginys que ja heu instal·lat
Aquests ginys haurien d'estar a la part superior de la pantalla i han de contenir un botó vermell "-".

Pas 5. Toqueu el botó - a l'esquerra del títol del widget que ja no voleu veure
Això hauria de mostrar un botó "Elimina".

Pas 6. Traieu el widget
Toqueu el botó "Elimina". L'eliminació de ginys us proporciona un lleuger augment d'espai, així que prepareu-vos per comprovar totes les altres alternatives per assegurar-vos que guanyeu espai amb precisió.

Pas 7. Tanqueu la pàgina Configuració dels vostres ginys
Toqueu el botó Fet.

Pas 8. Verifiqueu els ginys que ja no voleu que no siguin a la vostra llista i només hi apareixen els ginys que voleu

Pas 9. Tanqueu la llista de ginys
Toqueu el botó d'inici o feu lliscar la pàgina del widget / Centre de notificacions cap amunt fins a la part superior de la pantalla.
Mètode 11 d’11: utilitzar alternatives de núvol

Pas 1. Penseu en la possibilitat de descarregar alternatives d'emmagatzematge al núvol
Tot i que pot semblar contraintuitiu baixar més aplicacions quan intenteu alliberar espai, les aplicacions gratuïtes com Google Drive i l’iCloud integrat d’Apple ofereixen emmagatzematge addicional fora de les limitacions del disc dur del vostre telèfon. CONSELL D’EXPERT

Jeremy Mercer
Computer Repair Technician Jeremy Mercer is the Manager and Head Technician at MacPro-LA in Los Angeles, CA. He has over ten years of experience working in electronics repair, as well as retail stores that specialize in both Mac and PC.

Jeremy Mercer
Computer Repair Technician
If you run out of space in your cloud storage, delete old backups
Every time you backup your phone to the cloud, it takes a lot of storage space. If you see you're almost out of cloud storage and you don't know what's using it, go through and delete old backups of your device that you don't need anymore.

Pas 2. Cerqueu Google Drive
Tot i que hi ha diverses aplicacions gratuïtes d’emmagatzematge en núvol, Google Drive té les qualificacions més altes i està lligat a OneDrive per obtenir la major quantitat d’emmagatzematge gratuït (15 gigabytes) per davant. És per això que hauria de ser la primera aplicació que baixeu. Per cercar Drive:
- Obriu l'aplicació App Store del vostre iPhone.
- Toqueu l'opció de cerca per obrir la barra de cerca.
- Toqueu la barra de cerca a la part superior de la pantalla.
- Escriviu "Google Drive".
- Toqueu "Cerca".

Pas 3. Toqueu l'opció "Obtén" al costat de Google Drive
Això començarà a descarregar Google Drive al vostre iPhone.

Pas 4. Utilitzeu Google Drive
Podeu transferir fotos i vídeos a Drive, cosa que pot reduir significativament l’espai ocupat al disc dur del vostre iPhone. Per utilitzar Google Drive:
- Toqueu l'aplicació Google Drive per obrir-la.
- Toqueu la icona "+" a l'extrem inferior dret de la pantalla.
- Seguiu les instruccions que apareixen a la pantalla.

Pas 5. Repetiu el procés de descàrrega d'aplicacions per a diferents aplicacions habilitades al núvol
Tot i que aquestes aplicacions s’afegiran a l’espai del telèfon inicialment, és probable que pugueu emmagatzemar tota la biblioteca de fotos i vídeos en aquestes aplicacions al núvol i, ja que podeu utilitzar les dades per accedir-hi, no necessitareu connexió a Internet per visualitzar les vostres fotos..
Algunes possibles aplicacions alternatives inclouen Microsoft OneDrive (15 gigabytes de franc; un terabyte per als membres d’Office 365), DropBox (dos gigabytes de franc) i Box (10 gigabytes de franc)
Vídeo: mitjançant aquest servei, es pot compartir informació amb YouTube

Consells
- Les vostres aplicacions continuaran disponibles a través d’iTunes si les suprimiu. Totes les aplicacions s’emmagatzemen al núvol fins que decidiu eliminar-les.
- A iOS 10, algunes de les aplicacions preinstal·lades de l'iPhone es poden suprimir i, si cal, es poden reinstal·lar. Tanmateix, per recuperar aquestes aplicacions, haureu de cercar "poma" i trobar l'aplicació que abans hi havia. Tot i això, només es poden suprimir algunes aplicacions importants de bloatware d'Apple (com ara "Inici", "Podcasts", "Contactes" i una gran quantitat d'aplicacions per a iPhone).