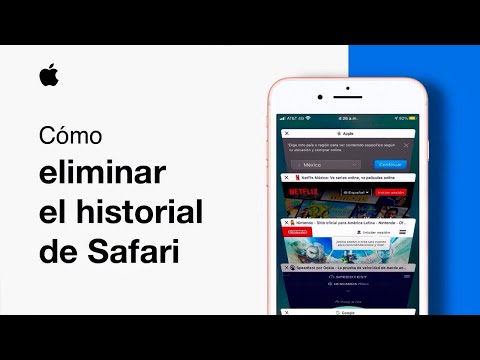Aquest wikiHow us ensenya a controlar la velocitat d’Internet al llarg del temps tant en PC com en Mac mitjançant TestMy.net o Speedcheck. Ambdues eines us permetran provar l'ample de banda d'Internet de forma gratuïta i funcionaran tant per als usuaris de Mac com de PC. Mitjançant un d’aquests llocs web, podreu controlar els canvis a la velocitat d’Internet durant minuts, hores o dies, de manera que pugueu estar al dia del rendiment de la vostra Internet.
Passos
Mètode 1 de 2: utilitzar TestMy.net per controlar la velocitat d'Internet

Pas 1. Aneu al lloc web TestMy
Hauríeu d’estar a la pàgina de proves de velocitat automàtiques.
Si sou a la pàgina principal, feu clic al text de prova automàtica que hi ha a la part superior de la pàgina

Pas 2. Feu clic al cercle situat al costat de Combinat
Això provarà la velocitat d'Internet de càrrega i descàrrega.
Podeu provar només la velocitat de càrrega o de baixada si feu clic a una

Pas 3. Seleccioneu quant de temps voleu provar el vostre Internet fent clic a Tots
Per exemple, podeu configurar-lo per comprovar la velocitat d'Internet cada 30 minuts.
- Si definiu el temps a menys de 10 minuts, el lloc us demanarà que us inscriviu.
- Assegureu-vos que les finestres emergents no estiguin bloquejades o que la prova no es pugui actualitzar.

Pas 4. Seleccioneu la freqüència amb què voleu que es repeteixi la prova fent clic a 12 vegades
Per exemple, podeu configurar-lo perquè es repeteixi 5 vegades al dia.

Pas 5. Feu clic al botó Inicia la prova automàtica per començar a provar la vostra velocitat
Podeu navegar amb normalitat en una pestanya diferent si voleu o podeu minimitzar la finestra i tornar-hi.
- La vostra informació no es desa automàticament tret que creeu un compte. Per a proves més llargues, no podeu apagar l’ordinador encara que creeu un compte.
- Si teniu previst fer una prova més d'un dia, es recomana crear un compte en cas de problemes de desconnexió.
- Podeu finalitzar la prova abans d’hora en qualsevol moment fent clic al botó Finalitza la prova / Escape a la part superior.

Pas 6. Feu clic al botó Mostra els resultats per veure com va canviar la vostra velocitat d'Internet
El gràfic calcularà la velocitat i els canvis de visualització al llarg del temps.
Mètode 2 de 2: provar la velocitat d'Internet manualment amb Speedcheck

Pas 1. Visiteu el lloc web Speedcheck
A la pàgina principal podeu començar la prova.

Pas 2. Decidiu quant de temps i quina freqüència voleu provar la vostra xarxa
Haureu de tornar a iniciar i executar proves manualment. També haureu de deixar l’ordinador encès o podeu crear un compte per desar les proves.
Per crear un compte, feu clic a Inicia sessió i, a continuació, Crea compte a l'extrem superior dret de la pàgina

Pas 3. Feu clic a Inicia la prova per començar la prova de velocitat d'Internet
Les vostres dades es desaran al navegador, així que deixeu l’ordinador encès mentre s’executin les proves.
Si heu creat un compte, podeu iniciar la prova i apagar l’ordinador un cop acabi

Pas 4. Comproveu els resultats fent clic a la pestanya Historial
Estarà situat a l'extrem superior dret de la pàgina.

Pas 5. Feu diverses proves al llarg del dia per calcular la velocitat mitjana
Torneu a la pestanya Inicia la prova quan vulgueu començar una altra prova. Tenir diverses proves al llarg del dia mostrarà una velocitat mitjana d'Internet millor a "Historial".
Si voleu provar la vostra velocitat al llarg de la setmana, només cal que feu la prova unes quantes vegades al dia durant la setmana. En aquest cas, seria millor crear un compte perquè pugueu desar els resultats si l'ordinador s'apaga inesperadament
Consells
- Si la velocitat d’Internet és lenta, podria ser el moment d’un nou encaminador. Els routers generalment no funcionen tan bé després de 3 anys d’ús.
- La posició del vostre enrutador pot afectar la vostra recepció Wi-Fi. Una de les coses més senzilles que podeu fer és posar el router més amunt, com en un prestatge alt.