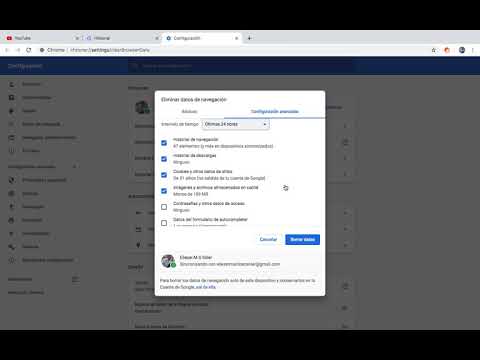Per canviar la direcció de desplaçament del trackpad del vostre Mac, feu clic al menú Apple → feu clic a Preferències del sistema → feu clic a Desplaçament i zoom → per activar o desactivar la direcció de desplaçament natural.
Passos
Mètode 1 de 2: Canviar la direcció de desplaçament del trackpad

Pas 1. Feu clic al menú Apple

Pas 2. Feu clic a Preferències del sistema
Si s'obre un submenú en lloc de Preferències del sistema, feu clic al botó Mostra tot a la part superior de la finestra.

Pas 3. Feu clic a Trackpad

Pas 4. Feu clic a la pestanya Desplaçament i zoom

Pas 5. Feu clic a la casella de selecció Direcció de desplaçament: natural
Quan estigui activat, llisqueu cap avall sobre el trackpad amb dos dits per desplaçar-vos cap amunt i viceversa. Quan aquesta opció està desactivada, lliscar cap avall es desplaçarà cap avall.
Mètode 2 de 2: Canviar la direcció de desplaçament de la roda del ratolí

Pas 1. Feu clic al menú Apple

Pas 2. Feu clic a Preferències del sistema
Si veieu un submenú en lloc del menú principal de Preferències del sistema, feu clic al botó Mostra-ho tot a la part superior de la finestra.

Pas 3. Feu clic al ratolí

Pas 4. Feu clic a la casella de selecció Direcció de desplaçament: natural
Quan estigui activat, el desplaçament de la roda cap avall es desplaçarà cap amunt i viceversa. Si desactiveu aquesta opció, el desplaçament de la roda cap avall es desplaçarà cap avall.